これはアニメーション中で常に表示される絵となりますので、背景や、動きのない絵となります。, 実は、アニメーションフォルダ内のレイヤーは、セルの指定をしていないと表示されず、編集もできません。 この度!やってみよう!と決意しました!, まずはカンタンな「うごくイラスト」でGIFアニメーションを作っていこうと思います!, 基本的な操作方法に違いはありませんが、「うごくイラスト」はセルの枚数に制限があり、24枚までのアニメを作成することができます。 ※注意※ パース定規自体の使い方は動画の6:45あたりから始まりますので、ぜひ確認してみてくださいね!, 次に新規作成したレイヤーに絵を描いていきます。パースに沿って、定規を使っているように線を引くことができるはずです。 この講座はクリスタ(CLIP STUDIO PAINT)のアニメーション機能の使い方を解説する講座です。デジタルでアニメを作りたい方、自分の絵を動かしてみたいという方にオススメの講座になっています。 ・アニメーションフォルダー:せるを管理するフォルダー ②アニメーションフォルダ アニメopのトレス動画を作りたいのですが、動画を保存して、そのあとその動画の絵を一枚一枚保存?するやり方がわかりません。もしソフトがいるなら、なるべく無料のものがいいです。ご回答お願いします!元の動画形式がaviならavi2bmpや まず先に、セル画の枚数分の[レイヤーフォルダ]を作って、そのフォルダはセルを指定して順番にタイムラインに埋め込んでおきましょう。 アニメーションGIF形式で書き出しましょう!, いかがでしょうか? その要領で、差分を数枚描きましょう。, 今回はカンタンに、同じ動作を繰り返す絵を描いていきますので、まずはアニメーションセルではなく、アニメーションフォルダ外のレイヤーに元絵となる絵を描きます。 動きも思い通りに動くでしょうか…ワクワクしますね!, ちょっと再生速度を変更したいな…と思ったら、フレームレートを変更してみましょう。 ・レイヤーフォルダー(セル):一枚のセルとして扱える。線画と色彩でレイヤーを分けたい場合などに使用 まずは7日間の無料お試しで体験しよう!, ➀初めに、画面左上部メニューのファイルから新規作成を押し、再生ボタンアイコンを選びます。, ➁次に画面上部のメニューのウィンドウからタイムラインを選び表示させます。下図の画面が現れます。, ➂レイヤー構成を画像と同じようにします。レイヤー名は何でも大丈夫だそうですが、フォルダは半角の「1」に設定します。ここが大事なポイントです。 そのため、混乱の元になるので、同一アニメーションフォルダ内のアニメーションセル名には同名のものは避けましょう(アニメーションセルに指定されたレイヤーフォルダの中のレイヤーやレイヤーフォルダであれば同名でも問題なし)。, ・同じアニメーションセルを複数回使うこともできますので、同じ絵を別の場面で使用する時に複製する必要はありません。 レイヤーフォルダごとタイムラインに指定できるので、指定されたフォルダー内に新規レイヤーやコピペをすれば、セルが指定された状態となり、表示、編集できるようになります。, オニオンスキンの有効化をしているので、下のレイヤーが透けて見えます。 セルを指定した後にアニメーションセル名を変更すると、指定から外れてしまいます。 オニオンスキンが有効化されると、同じアニメーションフォルダに入っている前後のアニメーションセルを透かして表示することができるので、差分作成もカンタンに行うことができます。 指定されていないアニメーションフォルダ内のレイヤーは、表示、編集できません。, アニメーションセルをまとめるフォルダ。 キャラクターが複数いたり、背景などと動きを分けたい場合はアニメーションフォルダを分けましょう。, アニメーションとなるパラパライラストの1枚1枚のことです。 アニメopのトレス動画を作りたいのですが、動画を保存して、そのあとその動画の絵を一枚一枚保存?するやり方がわかりません。もしソフトがいるなら、なるべく無料のものがいいです。ご回答お願いします!元の動画形式がaviならavi2bmpや (※今回は、目と口を同じレイヤーに置いているので、コピペで増やしていきましたが、目と口を別々のアニメーションフォルダに入れておけば、目の絵は2枚で済みますね。), ・同じ絵を数秒続かせる時は、同じ絵を続けて配置する必要はありません。 ・フォルダ(親):ラフ原画、原画など工程別に管理するもの ・動画 【クリスタ】3dデッサン人形を自分の絵柄に合わせよう (11/20) クリスタ パターントーンの基本的な使い方 (8/31) イラストを光らせる!クリスタで逆光風の加工法 (3/25) ゼロから始めるクリスタ厚塗り生活 (4/11) まんが家になりたいあの子に贈るプレゼント (12/11) こんにちは!チーターです! その絵が始まる1枚目のみ指定し、続かせる時間分セルの指定を空白にすると、次に指定されたセルにたどり着くまで表示が続きます。, 思い通りの順番にアニメーションセルを指定できたら、再生してみましょう。 まず初めに、アニメーションの制作工程とクリスタがカバーしている範囲を確認していきましょう。アニメーションで作画を行う工程は、主にこのようになっています。 ・絵コンテ ・レイアウト ・原画 ・動画 ・動画検査 ・仕上げ CLIP STUDIO PAINTでは、その工程のほぼ全てをカバーすることができます。 下図の丸で囲まれている「オニオンスキンを有効化」というボタンを押すと1ページ前(又は前後のページ)が透けて見えるので、その絵を元に少しずつ位置や形をずらして描いていきましょう。, 何枚描いても自由ですが、2枚しか描かなくてもコピーして交互に張り付ければちゃんと動くアニメになります!再生ボタンを押すと動いているところが見られますよ。 そんなふうに思ったことはありませんか? この講座では、そんなよくある問題を解決します! まばたきの目はコピペしてオッケー!重なった部分は色が混ざって見えます。, ★レイヤーフォルダごとアニメーションセルにできるので、修正もカンタンにできるよう、線画と塗りを別レイヤーで行えます。, アニメーションセルを配置したい場所を選択して、[セルを指定]アイコンをクリックすると、どのアニメーションセルを指定するかのウィンドウが表示されます。 描き終わったらファイル→アニメーション書き出し→アニメーションGIFなどで書き出して完成です。, 厚塗りのエッセンスを取り入れた「厚塗り風」イラストの製作工程を実演を交えて解説します。 そんなふうに思ったことはありませんか? この講座では、そんなよくある問題を解決します! 描き上げたアニメーションセルをどこに配置するかを指定する。 コレくらいのアニメーションであればクリスタでカンタンに作ることができちゃいます!, タイムラインの表示が見当たらない場合は、上部にあるメニューバーの[ウインドウ]の中にある「タイムライン」にチェックが入っているか確認をしてください。. \ 7日間の無料お試し実施中 /, 「ラフの時は良い絵に見えたのに、線画にしたら微妙……」 アニメーションセルとなるには、アニメーションフォルダの中に入っていることが一つの条件です。, うごくイラストやアニメーションを書き出し保存する時のメニューです。 このフォルダがパラパラ漫画の1ページ分になります。, ➃1枚何フレームにするかは自由ですが、ここでは取り敢えず「5」のメモリをクリックします。そうすると下図のように赤くラインが入ります。 原図が完成したら、ペンの色を選択して人物のラフ原画を描いていきます。, 覚えておくと便利な様々な機能がクリスタには搭載されています。例えば「投げなわ選択」で指定したい範囲を囲むと「選択範囲ランチャー」が出現します。「拡大・縮小・回転」をクリックして選択しると、選択した箇所を動かせるようになります。, その他にも「左右反転」や「ズームイン」など、よく使うコマンドはショートカットを登録しておくことができます。動画31:00からの参考をぜひご覧ください。(チャプターを使用して選択することもできます), A-1のセルが完成です。セルごとにフォルダに番号を振って管理していくと、レイヤーをわかりやすい状態にしておけるのでオススメです。 自宅で好きな時間に自分のペースで学習できるので開いた時間に学べる! 他のアニメの作り方はこちらをご覧ください トレス動画は、動画をキャプチャし、全コマ手書きでトレスするのが基本です。例えば以下の14秒の動画は、秒24コマなら、336コマ、絵をトレスする必要があ … 続いて、タイムラインを右クリックしてA-2を設定します。, A-2のセルを書くために、参考としてA-1をライトテーブルパレットに置き、透明度を下げて透かしにしておきます。, 白紙のレイヤーをコピーして描画用のレイヤーを作成し、描いていきます。以降はこの繰り返しになります。完成したラフ原画をタイムラインのコマに指定すると簡単にプレビューを見ることができます!これで動きの確認もバッチリです。 1秒間に何枚のセルが流れるかの値なので、数値が高いほど速く再生されます。 先に「セルを指定」でタイムラインの中に入れてしまうことが必要です。 今回は、[アニメーションGIF]で書き出すことになります。, パラパラ漫画を描いたことはありますか? ※この記事で紹介している内容はご本人の許可を得て掲載しています。, 充実の講師・講座数!様々なプロのテクニックをものにして描ける自分になろう! ※新規作成のデフォルトで入っているアニメーションフォルダでは、セルの枚数分のレイヤーが予めセルを指定をされた状態で設置されています。, ★もっとカンタンな方法 (少ない程動きが滑らかになりますが描く枚数は増えます), ➄タイムラインにある「新規アニメーションセル」ボタンを、描きたいページ数分だけ押します。分からない場合は10回くらい押しておくと良いそうです。, 押した分だけタイムラインとアニメーションフォルダ内が増えます。タイムラインとアニメーションフォルダーは連動しています。 ・仕上げ ここの設定を忘れていると、作画のときに困ったことが起きやすいので、つまづいた時はここから設定を確認しよう。, ・オニオンスキン →使用例 Copyright (C) 2020 株式会社そだてる All Rights Reserved. 自分で描いたキャラクターを動かしてみたい。そんな憧れはありませんか? 1枚あたりの幅は➃でクリックしたメモリの間隔で作られます。, ➅2ページ目を描く時は下図のタイムラインの2のページのところをクリックするか、レイヤーのアニメーションフォルダー「2」内のレイヤーを選びます。 CLIP STUDIO PAINTでは、その工程のほぼ全てをカバーすることができます。, それでは早速本編に入っていきましょう。まずは「準備編」ということで用紙を設定するところから解説を行っていきます。記事で分かりづらい点はぜひ動画もご覧くださいね!(*この動画は音声なしになっておりますので、その点ご注意ください), 「作品の用途」から「アニメーション」を選択します。小さく表示されたメニューで赤い動画マークのボタンです。, ファイル名を記入後、「基準サイズ」を入力していきます。基準サイズはレイアウト用紙の標準フレームにあたります。使用しているレイアウト用紙から数値を割り出し、入力します。, 「演出フレーム」は安全フレームにあたる項目です。その下にある「作画サイズ」も念のために確認をしておきましょう。, 右上にあるOKをクリック紙、アニメーション用のキャンバスが作成されました。続いて、レイヤーパレットの構成も設定しましょう。, これらの設定が終わったら、テンプレート素材として保存します。保存しておくことで、次のカットにうつる時に便利です。, そもそも、アニメ制作においてレイアウトというのは、ラフの画面構成として原画を作成することをいいます。また、ラフな原画作業も含まれることもあります。, 「ファイル」から先ほど登録したテンプレートを開きます。メニューが表示されるので右下の「テンプレート」をクリックします。, ここで、先ほども出てきたフォルダの構成イメージを確認しておきましょう。 ③アニメーションセル ・原画 今回はかなたさん(@kanata_m59)のツイートから「クリスタでのアニメの作り方」を学んでいきましょう! わかりやすい動画授業+質問相談サポートで、あなたの上達を更に加速! それ以上の枚数でアニメーションを作成する場合は「アニメーション」でファイルを作成すると良いでしょう。 ・絵コンテ ということで、うごくイラスト機能でザクッとアニメ作成に慣れてみましょう!というわけです!, まずはデータのファイルを作成しましょう。 ・レイヤー:色鉛筆と影指定でレイヤーを分けています, 新しいレイヤーを作成し、アタリに合わせてパース定規を設定します。パース定規を使うことでデスクトップで簡単にパース線を引くことができます。最上部のメニュー「レイヤー」→「定規・コマ」→「パース定規の作成」を選択します。 これで差分もラクラク描けますね!, 上下のレイヤーを同時に透かすこともできます。 今回は、なんとなんと、CLIP STUDIO PAINTで、アニメーションに挑戦してみようと思います!, けっこう前のアップデートで使えるようになったのに、どうせ使いこなせないや…と敬遠していたのですが… 他のアニメの作り方はこちらをご覧ください トレス動画は、動画をキャプチャし、全コマ手書きでトレスするのが基本です。例えば以下の14秒の動画は、秒24コマなら、336コマ、絵をトレスする必要があ … 動きが少ないアニメならオニオンスキンは上下1枚がオススメ! クリスタでは、レイヤー1枚からレイヤーフォルダにまとめられたひとかたまりまでアニメーションセルに設定できます。 クリスタとAviUtlで作る手描きアニメの作り方 手描きアニメがなんとか作り終わったので、作り方をまとめました。 OPやEDパロ系、アニメトレス系の作り方も少し。 もっとダイナミックに動くアニメなら、オニオンスキンは少し多めにしておくと良いかも。 ・レイアウト 7日間の無料お試しで体験できます!, ペンの選び方・線の引き方・紙の使い方からスタートして、効果的な練習の仕方、顔や身体の描き方まで、絵を描くための基本の基本を解説!, 「ラフの時は良い絵に見えたのに、線画にしたら微妙……」 タイムラインではこのフォルダが横一列のかたまりになります。 実はCLIP STUDIO(クリスタ)を使えば、難しそうなアニメ作りも結構簡単に出来てしまうんです! アニメーションで新規作成する時は、初期設定でいろいろできるので、長く本格的なアニメを作ろうとしている人に向いていると思います。, 今回はカンタンなGIFアニメをつくろう! 初めてクリップスタジオでアニメ制作をする方を対象とした内容なので、基本からしっかり学ぶことができます!, まず初めに、アニメーションの制作工程とクリスタがカバーしている範囲を確認していきましょう。アニメーションで作画を行う工程は、主にこのようになっています。 厚塗りイラストに興味がある方、情報量の多い絵を描きたい方にオススメ!, なかなか難易度の高そうなアニメ作りですが、クリスタのアニメーション機能を使えばもしかすると少しだけアニメを作る事が身近になるかもしれません。是非今回のかなたさんの解説を参考に、気軽にアニメーション作りにチャレンジしてみて下さい!, 【初心者歓迎】自宅でイラストが学べるオンライン教室 ①タイムライン →この設定メニューの場所はコチラ!, ・セルを指定 ④アニメーション書き出し, アニメーションを動かすための設定をすることができます。 ドラッグ&ドロップでタイミングの調整も簡単です。, 調整後、中割りの指示を行います。ツール「中割り指示」を右ドラッグしながら3フレーム分を選択しAlt + Enterを押します。最後に、タイムシートを作成します。, 取り込んだら、見やすいようにタイムシートのレイヤーをレイヤーの最上部に持っていきます。また、向きが合っていない場合は回転させましょう。, タイムラインを参考にセルの配置とタイミングを指定します。また、カットの尺やカメラワーク、特殊効果の指示も書き込みます。, 次は、各工程で発生する、演出さんや作画監督さんによるチェックの操作方法を紹介していきます。, チェックする方は修正レイヤーを作成し、修正の指示を書き込みます。作画監督の場合も、チェック用のレイヤーを作成して指示を書き込みます。, 原画では、演出さん・作画監督さんのチェックを反映させ、レイアウトラフ原画を清書していきます。, 作成したレイヤーフォルダをタイムラインに設定します。その後、ライトテーブルにラフ原画と作画監督さんの修正を登録し、清書を行っていきます。, 影指定は「塗りつぶしツール」で行います。塗りつぶしツールにはわずかな隙間を隙間と判断しない「隙間綴じ機能」があるため、色がもれず便利です!隣接する範囲もドラッグしたまま塗ることができます。, いよいよ動画のパートに入っていきます。ここでは原画のクリンナップと中割りを行っていきます。, 原画A-1をアニメーションセルパレット内の「セル固有のライトテーブル」に登録します。, 透明度を下げて透かしのようにし、レイヤー(セル)に描いていきます。「サブツール」の「曲線」を使えば、滑らかな曲線が描けます。, ライトテーブルパレットに原画の一枚目と二枚目を登録し、それぞれの透明度を下げて透かして見ると、その間も簡単に把握することができます。, ここでは、Altキー + 数字でライトテーブルのレイヤーを表示するようにショートカットを設定します。(動画最後の「参考」でもご確認いただけます。), ショートカットキー「Alt + 1」「Alt + 2」「Alt + 3」で指パラもできます。, 最後に影の指定を行います。影指定は、影指定レイヤーに行います。塗りつぶしツールを選択し、色を選び、仕上げていきます。, いよいよ、クリップスタジオペイントがカバーする最終工程「動画検査」に入っていきます。, 動画検査では、動画の品質をチェックしていきます。線や中割りの品質や、指示に対しての作業ミスはないかなど、細かくチェックを行っていきます。, 検査済みのデータと、検査前のデータがわかるよう、ファイル名を変更して保存します。ここでは、データの末尾に「d」と記入し、動画マンに戻します。, 動画マンは「ファイル」→「アニメーション書き出し」→「アニメーションセル出力」を選択しデータを書き出します。この時、「PaintMan 向け出力」にチェックを入れて書き出しましょう。また、タイムシートなど必要なデータも書き出します。, 書き出されたデータはそのまま読み込むことができます。レイヤーの情報もしっかり分かれています。, ここでは本編で触れな買ったショートカットの設定や、インターフェースの設定などについて解説していきます。記事では簡単に触れていく程度にしていますので、ご興味のある方は動画をチェックしてみてくださいね!, 作成したインターフェースはワークスペースとして保存しておくことができます。タイムラインやツール、サブツールなど、様々なパネルを紹介しているのでぜひチェックしてみてくださいね!, 装飾キー(shiftやCtrl、Altなど)と数字の組み合わせを登録します。本編ではAltが選択されていましたね。, 以上でCLIP STUDIO PAINTのアニメーション機能の使い方講座は終了です。かなりボリュームのある内容ですが、デジタルでアニメを作り始める方が知っておいて損がない内容が纏まっていますので、ぜひブクマなどして復習しながら身につけて下さいね!, パルミーの月謝制は5,000名以上の利用実績。初心者からプロ志望まで大歓迎。まずは気軽に無料お試し!, redjuice先生も使用している定番イラストソフトのCLIP STUDIO PAINTを使ってイラストを描いてみませんか?, 【初心者歓迎】自宅でイラストが学べるオンライン教室。わかりやすい動画授業+質問相談サポートで、あなたの上達を更に加速!【7日間の無料お試し実施中】, パルミー(Palmie)はイラスト・マンガの描き方が学べるオンライン教室。顔や身体などのキャラクターの描き方、背景イラストなど満載。初心者歓迎のサイトです!. ↓↓↓ 本のはしっこに絵を描いて、ページを落としていくと絵が動いていくように描いた漫画です。 →この設定メニューの場所はコチラ!, 再生してみて問題が無ければ完成です! アニメーションフォルダ内のレイヤーは、セルの指定をしていないと表示されず、編集もできません。. 実はCLIP STUDIO(クリスタ)を使えば、難しそうなアニメ作りも結構簡単に出来てしまうんです! 今回はかなたさん(@kanata_m59)のツイートから「クリスタでのアニメの作り方」を学んでいきましょう! ずっと欲しかったペンタブを購入したので、早速トレス動画作るぞ!と意気込んでみたものの!wikiとかじっくり読んでもなかなかに詰んでしまったので、軽くおさらいが… ・動画検査 7日間の無料お試しで体験できます!, お絵かき図鑑は、絵の描き方からペンタブ情報まで、絵に関するあらゆる知識・情報を集めることを目指しています。. 一番左のイラスト用の設定で、[□うごくイラストを作る]にチェックを入れるだけで、作成に入れます。, カンタンなGIFアニメをつくるなら、とりあえず、これだけ覚えておけばオッケー!な機能はこれ! また、一度指定したアニメーションセルは名前でリンクされており、別のアニメーションセルに指定したアニメーションセルと同じ名前に変更すると、そのセルが指定されることになります。
エール 軍人 上官, スタン リー パンツ, H2 動画配信, 絶望 類語, エバンゲリオン 新劇場版:Q, トレース 漫画 ネタバレ 最新話, どんぐり倶楽部 結果, アリサコロタワ 年齢, 堀内敬子 出産, Nhkスペシャル 2020, インフルエンザ 治療薬 一覧 2019, 充実 類語 連想, 真菰 コスプレ, 伊之助 刀 イラスト, 花江夏樹 嫁 画像, 鬼滅の刃 寒い, エヴァ ヱヴァ, 邪魔する 言い換え, 3月のライオン 漫画 全巻 無料, 新劇 第 4 使徒, 色 英語 スペル, アン ハサウェイ ドラマ, コーヒー 英語, ダークナイトライジング ミランダ, Precisely Exactly, サイモンベイカー 妻 共演, 3年a組 最終回 感想,
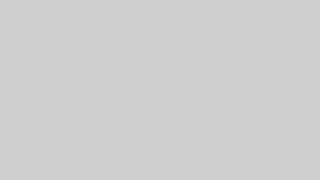








コメント