© 2020 Issei Hanada All rights reserved. 「さーて!Adobe Premiere Pro(アドビプレミアプロ)導入したぞー!やってみよーっと!」, ぼくは以前ファイナルカットプロを使用していたのですが、Adobe Premiere Pro(アドビプレミアプロ)に移行した瞬間に、もう画面が複雑すぎて・・・もう操作の仕方も複雑すぎて・・・みたいな状態になりました。, なので、今回はそんなあなたに向けてでAdobe Premiere Pro(アドビプレミアプロ)のまずは基本的な単語の説明をしていこうと思います。, まずは、この9つの単語を覚えておけば大丈夫だっていうものを紹介していくのでレッツゴー!, そしたらこの新規プロジェクトが開くみたいな画面になると思います。 プレミアとはなんぞや??という状態からスキル習得→お金を稼ぐまでの過程を、初心者の目線でご紹介します。. Copyright © 福岡でビデオ制作の「画風」撮影から複製まで All Rights Reserved. [ 土・日・祝日除く ], RKB2017年のシーサイドももち花火ファンタジアFUKUOKAのドローン撮影は2台. Adobe Premiere Pro(アドビプレミアプロ) 2019.03.01 山田 どうそん Adobe Premiere Pro CCで動画をカット編集する方法【レーザーツールとイン・アウトポイントの使い方】 この記事では動画編集ソフト「Final Cut Pro」と「Adobe Premiere Pro」、どちらが良いのかについて解説します。, 「パソコンで動画編集をしたいけど、どっちのソフトがいいんだろう」という疑問を解決していきますね。, 【Premiere Pro】YouTuberになりたい人に「Movie Hacks」を全力で推したい件, 『Final Cut Pro』と『Premiere Pro』を比較すると、カットの速度が桁違いでした…。, カット作業はどうしても単調になりがちなんですが、高速化することで楽しく編集することが可能です。, テロップに動きをつけるときだけの話ですが、Premiere Proはキーフレームの扱いが簡単です。, Premiere ProはAdobeが提供しているソフトと連動させることが可能です。, 「ウィークリー落合」など、最近よく使われている雰囲気のテロップアニメーションです( ˘ω˘ ), チュートリアル通りにしようとしたけど、なぜか文字が連動してくれなかったのでごまかしました。良い感じ。, ▼参考動画 by @dustman_tips https://t.co/8ff908CvlW pic.twitter.com/nGMorZh2gO, — りっくん|瞬間男子クリエイター (@rikkunblog) April 23, 2019, こういった特殊なテロップテンプレートをAfter Effectsd作り、そのままPremiere Proで使うことも可能です。, これは完全に気分の問題かもしれませんが、Premiere Proを使っていて「重い」と感じたことがありません。, Final Cut Proだとテロップの数が増えたり、動画の尺が長いともたつくのですが、Premiere Proだとそういったことはありません。, パソコンのストレージ(容量)が少ないひとこそPremiere Proかなと思います。, Final Cut Proだと作業を快適にするために「プロキシファイル」というものを作るんですよね。, Premiereだとそんなファイルを作る必要もなく、プレビューの画質を下げることで快適に作業できます。, ここまでPremiereを褒めて褒めて褒めまくってきましたが、正直良くない点もあります。, もちろんサクッと作ることも可能ですが、それではテロップを自由自在に変えられないので、このめんどくさい工程と共にやっていくしかないみたいです。, ってことで「Final Cut ProとPremiere Proどっちがいいの」の答えを書いてきました。, 【おすすめ】YouTuberになりたい人に「Movie Hacks」を全力で推したい件, スタディサプリは、効率的に勉強したい学生の悩みをすべて解決してくれるサービスです。, 高校卒業時にブログ開設→1年間収益0円で貯金が尽きる→2年目でブログ飯達成→ブログ運営や行動力の上げ方、お金を稼ぐ方法について5つのメディアで発信しています。. avidなどのノンリニアソフトも扱っていましたが、個人的によく使うようになったのは、アドビのプレミアプロです。, ファイナルカットプロやエディウスなどは、編集室にお邪魔して、どうしても扱わなければいけない状況の時は、触っていましたが、全く得意ではありません。そして、深く勉強したいと思ったこともありませんでした。現在も、この2つのソフトウェアは、情報を追いかけていないこともあり、詳細を知りません。, ノンリニア編集機は、編集室をリニューアルするときに、どんなシステムを構築するか、いつも悩みの種ですが、会社の消滅や合併などもあり、時代によって、メインとして使われるノンリニアは、変遷していくものでした。, 2014年、2015年ころは、プレミアよりも、圧倒的に、ファイナルカットプロの方が人気があり、テレビ局でも、ファイナルカットプロが扱えて当たり前!というような時代もありましたが、ここ最近の2017年、このファイナルカットプロの人気も陰りが見えてきているみたいです。, 福岡の編集室でも、ファイナルカットプロは、メインのノンリニアとしては、システムから外れてきているようで、その代わりに、プレミアプロやエディウスでの編集の方が、好まれる時代となってきているみたいです。 (adsbygoogle = window.adsbygoogle || []).push({}); ちなみに、僕は昔トリミングとカット編集は同じ意味だと思っていましたが、違いました。カットとトリミングの違いについては、「動画編集のカットやトリミングができるおすすめ無料ソフトと操作方法【Windows・Mac】」こちらの記事で解説していますので、トリミングとカットの違いがわからない人は、先にこちらをご確認ください。, そして、Premiere Proのトリミングについては「Adobe Premiere Pro CC 2種類のトリミング方法」で詳しく解説しているのでそちらをご確認ください。, レーザーツールはツールメニューのカミソリのようなアイコンで利用できます。ショートカットキーは「C」です。, そして、カットしたいクリップをdeleteするとクリップを切り取ることができます。, Premiere Proはインポイントとアウトポイントを設定して、その範囲をカットすることができます。こちらの方がスムーズにカット編集ができるので、オススメです。, カットしたい部分のはじめに再生ヘッドを合わせてキーボードの「I」をクリックするとインポイントが設定されます。そして、終わりの部分に再生ヘッドを合わせてキーボードの「O」をクリックするとアウトポイントが設定されます。, そのあとに、ショートカットキーで「Shift + delete」をクリックするとインポイントとアウトポイントで設定した部分がリップル削除されます。, プログラムモニターでも同様のことができます。赤枠の部分でインポイントとアウトポイントを設定します。, もう一つの「リフト」アイコンをクリックすると、間を詰めずにギャップを生じさせた削除をすることができます。, ソースモニターでインポイントとアウトポイントを設定して、ソースモニターからシーケンスにドラッグ&ドロップすると、インポイントとアウトポイントで設定した部分だけがシーケンスに反映されます。, これも一種のカット編集と言えます。先にフッテージ(素材)そのもので使いたい部分を選択してからシーケンスに移動させることで、シーケンス内での編集が減るので、場合によってはこのようなカット編集も覚えておくといいと思います。, 一番おすすめなのは、インポイントとアウトポイントを活用して、ショートカットキーでリップル削除する方法です。. しかし、そのコストパフォーマンスの高さが受けて、シェアを伸ばしているみたいです。, 個人的には、ブライダルソフト編集機みたいなイメージがあるので、その進化に、大変驚いています。, 全く使っていないので、どのように進化していったのかは、語れないのですが、 現在は、ファイナルカットプロよりも、プレミアプロか、エディウスの方が勢いがあるようです。 ノンリニア編集機を勉強してみようと思っている方は、プレミアプロか、エディウスをお勧めします。 個人的には、プレミアプロ推しです! Appleの製品ということでMacのみFinal Cut Pro(ファイナル カット プロ)が対応しています。Windowsで動画を編集したいなら、Windows用のFinal Cut Proと呼ばれる「Filmora for Windows」をお勧めします。 簡単!!Premiere Pro(プレミア プロ)で動画編集 vol.003の今回はタイムラインに並べたクリップからいらない部分をカットする方法です。動画編集でまず最初にやることは動画のいらない部分を切るというこの作業になります。 この記事はAdobeアドビ社の「Premiere Pro CCプレミアプロシーシー」を、最近契約して最近使い始めた人に向けた記事となります。Premiere Pro CCプレミアプロシーシーで動画編集を行う上で最低限知っておきたいこと、知っ ぼくは以前ファイナルカットプロを使用していたのですが、Adobe Premiere Pro(アドビプレミアプロ)に移行した瞬間に、もう画面が複雑すぎて・・・もう操作の仕方も複雑すぎて・・・みたいな状態に … 正直にいってしまうと、おそらく個人の好みで選ぶのが一番いいと思います。使ってみて、一番しっくりくるものを選ぶ。, ただ今回はそんな甘えた答えを出さずに、僕が実際に3つのソフトを使ってどれが良かったのかを書いて行こうと思います。, 僕がかつてアメリカの大学にいた頃は、写真学部にいたわけですけども、その時使っていたのは間違いなくAdobe商品でした。写真編集はPhotoshopやLightroomなど、もちろん動画編集はPremiere Proでした。そしてパソコンはもちろんApple製品でした。, またボリビアの映像製作所でボランティアをしていた時に、周囲が使っていたソフトもPremiere Proでした。, それだけ世界標準で使われているので、本格的に動画編集するのならPremierePro一択だと思います。, 次にFinal Cut Proですが、このソフトはYoutuberが多く使っているような印象です。例えば、ヒカキンさん、すしらーめんりくさんはFCPを使っていますね。このソフトはApple製品なので、Macの無料アプリiMovieから入った方はかなり使いやすいソフトなのかなと思います。, 最後にダビンチリゾルブです。このソフトは元々カラーグレーディングを専門とするソフトだったのですが、最近は動画編集ソフトとしても成長してきました。僕もプレミアに入るまでは、ダビンチを使っていました。なので大体の性能はわかっているつもりです。, ダビンチで基本的な編集は全部できます。問題なくYoutubeにアップロードもできました。ただパソコンへの負荷が大きく、すぐにパソコンが熱くなってしまいます。, ということでざっと僕の主観を述べたのですが、ここからはどれが一番使いやすかったかという話になります。, ただあくまでも断っておきたいのですが、僕はプロではありません。ただyoutubeを撮っている、そして編集しているだけですので、本格的な編集をやっているわけではありません。あくまでただの一般人です。, ただ時にはこのプロフェッショナルではない、僕のような一般人の意見が必要な場面もあるかと思いまして、この記事を書いている次第でございます。, 細かいところに手が届くと言うか、こうしたいなっていう思いをすぐ形にすることができます。, プレミアプロ を使う前は、ダビンチを使っていたのですが、細かいところ、例えばカットした後に、そのクリップをくっつけるなどがうまくできませんでした。その点プレミアはカットして、その間のスペースを消去すればいいだけですから、作業効率が上がります。, 先ほども書きましたが、やはりダビンチはかなりパソコンに負荷がかかっていると感じます。, 僕が使っているのはMacbook Proの16インチなのですが、このパソコンでも本体がもう目玉焼きを焼けるんじゃないかってぐらい熱くなってました。, なので、他のソフトも試してみようと言うことでファイナルカットプロを使ってみたのですが、うまく使えませんでした。, ダビンチリゾルブからファイナルカットプロに乗り換えた場合は、操作方法があまりにも違くて驚きました。なんというか、全く別のモノのように感じてしまい、うまく馴染めませんでした。調べれば情報はいろいろ出てくるのでしょうが、それが多少手間でもありました。, そこでプレミアの無料期間を使って、どんな感じかなーって試したわけなんですけども、僕にとってはこっちの方がしっくりきました。, ダビンチとプレミアは基本的なことがとても似ているんですよね。操作性であったり、編集画面であったり。その点ファイナルカットプロはひとつ別の路線を走っているなという感じもありました。, 個人的に思うのは、プレミアとダビンチは非常に似ているということ。このどちらかを先にいじって、ある程度慣れてしまったら、ファイナルカットに移行するのは少し手間がかかるんじゃないかなと思います。, それはファイナルカットプロからプレミア、ダビンチに乗り換える時も同じで、最初は操作性の違いに戸惑ってなかなか馴染めないでしょう。現に僕がそうでした。, 基本的にプレミアの方が、ダビンチに比べて操作性はいいのですが、一つ問題点があります。, プレミアで字幕を入れる方法は、レガシータイトルからいちいち別画面を開いて入力していく必要があります。一方でダビンチ場合、字幕という項目がありまして、そこからガンガン字幕を追加していける機能が付いています。, 個人的にその機能がプレミアに早く着いて欲しいなという感じなのですが、よくよく考えてみると、世界基準で考えた場合字幕はあまりつけないのかもしれないなと思いました。, 日本の動画はかなりテロップが多いですけど、世界の動画を見てみるとあまり字幕をつけていないことも多く、プレミアはその点はあまり重視していないのかもしれません。当然日本だけのサービスではありませんので。, ・プレミアプロ→1,980円(学生プラン)僕は学生プランを利用しています。ただ一般の単品価格だと2480円〜。そしてAdobe製品全てだと5680円〜。, ただ単純な作業をするだけなら、ダビンチでいいと思います。単純な作業というのは、読み込み、カット、テロップ、BGM入れ、書き出しといった感じのことを指しています。, これぐらいであれば全然ダビンチで問題ないので、まずはダビンチから始めてみましょう。, また僕がダビンチをいじっていた時にはMacbookPro13インチでも試してみました。結果どうなったかというと、画面が小さいのか、機能が一部表示されないという不具合が起こりました。具体的な場所は音声の波形です。, その後16インチで作業してみると、波形もきっちり表示されましたので、ダビンチは画面サイズも重要になってくるのではないかと思います。, またダビンチはまだ新しいソフトになるので、ネットで情報を探そうとしてもなかなか見つからないんですよね。例えばこれはどうしたらいいの?といった疑問に対しての答えがうまく見つからないことが多い。それはデメリットだなと思います。, 例えばオープニングやエンディングで軽いグラフィックを入れたいといった時に、ダビンチだとそれがやり辛い。一方でプレミアならそこらへんからオープニングのグラフィックを引っ張ってくることができますし、ファイナルカットプロには元からアニメーションが入っています。, またプレミアプロ やファイナルカットプロはminstallerというアプリを使って、グラフィックをダウンロードして使うことができます。その料金は別でかかったりしますけど、手間を考えると買っても損はしないモノなのかなとも思えます。, そこまでプロフェッショナルを求めない方なら、ダビンチで満足できますし、そのちょっと上のグラフィックを利用したい方は悩みどころですが、プレミアかファイナルカットプロだと思います。, ファイナルカットプロの場合は一括で3万6800円吹っ飛んでいきますので、かなり始めたての方には悩みどころだと思います。正直僕はこのお金を出すのにかなり渋ってしまう方です。その救いとして、一応無料期間が設置されてますので、それを使ってどんな感じなのか、触ってみるのがいいでしょう。, 次にプレミアですが、学生プランを使用しない場合、そして長い期間使っていく場合、かなりコストがデカくなってしまいます。, そこが唯一の悩みどころなんですよね。お金の問題がなければ僕は迷わず、プレミアを選択することをおすすめします。, またプレミアも無料トライアル期間をもうけてますので、そこで試してみてもいいかと思います。, ただこの先ダビンチリゾルブが伸びてきて、使いやすいソフトになったらダビンチに乗り換えようと思っています。無料であそこまでできるソフトはおそらくありませんので。, ファイナルカットプロもいいんですけど、僕は編集う画面のデザインにうまく馴染めませんでした。やはり編集画面の馴染みやすさ、そしてデザインの好き嫌いは重要視していい要素だと思います。, ずっとその編集画面をみて作業していくわけですから、あなたの主観で好きなものを選びましょう。, 幸いこの3つのソフトは無料期間がありますので、そこで触って自分の一番しっくりくるものを選びましょう。, 【Osmo mobile3レビュー】1ヶ月の旅で使い倒してわかったメリット・デメリット, Isseiと申します。埼玉県川口市生まれ。アメリカ留学中からアラスカにオーロラ撮影に行ったり、南米を縦断したりと海外旅が好きで、これまで行った国は17か国。また、釣りとアウトドアも好きで、YouTubeにも掲載しています。コロナが落ち着き次第フィリピンやインドネシアに釣り旅をしにいく予定です. Grass Valley EDIUS(グラスバレー社のエディウス), 初めて触ったノンリニア編集機は、ソフトイマージュでしたが、当時は、数千万円という高額のソフトで、個人で購入できるソフトではありませんでした。 (統計的なデータはなく、周りから聞いた話や環境を見てのデータです。関係者の方の実績データと異なるかもしれません。すみません。). こんにちはNAKAJIです。 今回は、iPad Proのレビューを行いたいと思います。 iPad Proのレビューや開封動画というのは、たぶん他の人がいっぱいやっていると思います。 ぼくなりの意見で、以下のような3つの視点で紹介していきます。 まず何を購入したのか? なぜそのスペックにしたのか? 想定用途 結論から言うと、仕事の幅は広がりません。 ですが、iPad Proは自分の嗜好性に向いていると思いました。 なおかつ、想定していた用途とは違う部分で役に立つところが、購入して良かったポイントになっていま ... 爆速動画カット編集!現役クリエイターの2つのショートカットで作業効率を最大化する方法|Adobe Premiere Pro(アドビプレミアプロ). ©Copyright2020 山田どうそんブログ.All Rights Reserved. プレミアプロとファイナルカットプロの違い. 「スペックが足りなくて編集全然進まない!!」 なんてことありますよね。 スペックが足りないとどうなるかというと、PCがフリーズする→ソフトが落ちる→PCがフリーズする→ソフトが落ちる・・・ そのような状況になり得る訳です。 PCがフリーズ、そしてソフトが落ちると本当に編集が進まないし、集中できません。 マジで辛いです。 ということで、「とりあえずPC買えばいい話じゃん」という話なのですが、そんなの高くて無理ですよね。 とりあえずいまある現状のパソコンで何とかやってみたいひと パソコンを買い替えたはいいけど ... 「Adobe Premioere Pro(アドビプレミアプロ)を使った編集でもっと簡単にしかもクオリティの高いアニメーションを使ってみたい。」 「そして自分のYouTubeに反映させたい。」 「あの案件のインタビュー動画で使ってみたい。」 という方が多いのではないでしょうか? こんにちはNAKAJIです。 先日ぼくがTwitterで「案件ごとに必要に応じてモーショングラフィックステンプレートファイルを作成」みたいなツイートしたところ引用リツイートで、 「Adobe Premiere Pro(アドビプレミア ... こんにちは、NAKAJIです。 今回ご紹介するのはDJI風のロゴモーションのやり方です。 まずはこちらをご覧ください、どうぞ! こういうログを使ったアニメーションのことを、ロゴモーションなんて言ったりするのですが、見て分かる通り素材はロゴとテキストになります。 みなさんはこのロゴモーションを見て、その素材にどういう編集が加えられているかというところが見てわかりますでしょうか。 見て分かる方はこの動画もご退場!ということでわからない方はとても分かりやすくご紹介していきますので、良かったら読み続けてください。 ... 「Adobe Premiere Pro(アドビプレミアプロ)の操作画面、まじ意味不明」 Adobe Premiere Pro(アドビプレミアプロ)を使い始めたばかりの方は特にそう感じるのではないでしょうか。 もしくは、よく使っている方でも、このアイコンって何だろう?と思っている方も多いのではないでしょうか。 ぼくはたまにこのアイコンなんだろうと思ったりします。 ということで今回は、Adobe Premiere Pro(アドビプレミアプロ)のこの辺を「抑えておいたほうがいいよ!」という操作画面の説明をしてい ... よーし!動画できたぞー! あとは黒帯を入れて完成だ! というのはあるあるじゃないでしょうか。 こんにちはNAKAJIです。 ということで、いつもは解説とかチュートリアル系のブログなのですが、今回は自分の意見をメインとした記事にしていきたいと思います。 今日お話しすることなのですが、ツイッターで先日このような投稿をしました。 この投稿の内容はなにかという、黒帯を入れる基準、通常Letter Box(レターボックス)なんて言われているですが、そのLetter Box(レターボックス)を入れる基準について投稿で ... iPad Pro11インチをレビュー!サイズ・スペック・意外な用途をクリエイターが解説. プレミアプロで動かすアニメーションを入れる方法 皆様、こんにちは。映像制作キザキヤでホワイトボードアニメーションを担当している大橋です。 今回はプレミアプロ(Premiere Pro)で文字(テロップ)を入れて動かすアニメーションを こんにちは、NAKAJIです。 今回は編集マン必見の動画です。 編集していてこんなことを思ったことはありませんか? 時間がかかる 煩わしい 面倒くさい その作業・・・、ずばりカット作業ですね! そこでお話しする項目は大きく3つです。 圧倒的にカット作業がやりやすくなるショートカットのご紹介 ショートカットの設定方法 ショートカットを使った時と使ってない時の作業時間の差についての検証 この3つの項目について紹介していきます。 ショートカットの重要性 結論から言うとショートカットを設定することで2つの作業がな ... Adobe PremiereでAfter Effectのアニメーション使う方法!現役映像作家が重宝するmogrtファイル. 『Final Cut Pro』と『Premiere Pro』を比較すると、カットの速度が桁違いでした…。 その理由は「リップル削除」という機能にあります。 Final Cut Proだとカット作業は以下のステップが必要です。 要は「切って選んで削除」という流れが必須。 ところがPremiere Proだとこんな感じ。 「選択する」という操作が必要ないのです。 カット作業はどうしても単調になりがちなんですが、高速化することで楽しく編集することが … 機能を比べる前に、まず料金やパソコンで動作するかが重要です。価格と支払い方法、対応OSを見てみましょう▼ ファイナルカットプロは購入すればずっと使い続けることができますが、Adobeのプレミアプロは月額制となっていて、支払い方法が毎月(あるいは年額一括)払うことでソフトが利用できる仕組みになっています。 支払いが一度の”買い切り”で済むことは購入してしまえば経済的な心配はいりませんが、一度にかかる … ▼ なかじ (動画クリエイター / YouTuber) -高校:ディズニーに熱狂。特にやりたいことはなく、求人票の中で一番高い給与の会社受ける。-就職:某大手食品メーカー就職 研究開発部門 職場に非常 ... 次回のコメントで使用するためブラウザーに自分の名前、メールアドレス、サイトを保存する。. Appleの製品ということでMacのみFinal Cut Pro(ファイナル カット プロ)が対応しています。Windowsで動画を編集したいなら、Windows用のFinal Cut Proと呼ばれる「Filmora for Windows」をお勧めします。 これはあくまでも個人の感想ですが、直感的に操作しやすいのはファイナルカットプロかなと思います。 そこはやっぱり、Appleさんはすごいです。 なんというか、こうしたいと思った通りに動いてくれる。 【おすすめ】動画編集ソフトでどれが一番使いやすいか【Premiere pro/Final cut pro/Davinche Resolve】. ここはホーム画面です。, そういったさまざまな情報を集めたデータのことを「プロジェクト」といいますので、このプロジェクトが一番大事です。, いまこのマウスがあるところが、このシーケンスまたの名をタイムラインというですけれども、ここで左クリックで再生をすると、縦の青い線が左から、右に流れていきます。, つまり「ここで映像を作るだんよ!」「あなたの作りたい映像ここで作れるだよ!」ということを理解すればOKです。 2019.03.01 Adobe Premiere Pro(アドビプレミアプロ) 【Premiere Pro】かっこいいトランジションを購入できるプラグイン販売サイト, 【Premiere Pro CC】キーフレームを打ってテキストにアニメーション効果をつける, Udemy受講生1万2,000人以上のベストセラー講師。会員制サイト【YDO】山田どうそんオンラインスクールを運営。コンテンツ・サブスクリプションで安定したビジネスモデルを作る方法を教えている。安定した売り上げと時間の自由を同時に作り出せる仕組み構築が最も重要だと思っている。, 【メーリス】ファンの定義を間違うとこれからのコンテンツビジネスでは失敗する可能性がある, コンテンツとコンテキストの違いを説明しなかったことでお客さんを誤解させてしまった話, Adobe Premiere Pro CCで動画をカット編集する方法【レーザーツールとイン・アウトポイントの使い方】, 「動画編集のカットやトリミングができるおすすめ無料ソフトと操作方法【Windows・Mac】」.
鬼滅の刃 イヤリング 作り方, 松井玲奈 人気, うち の夫は仕事が できない 田所, ナラの木 英語, シャドーハウス 42, インフルエンザ 致死率, エクセル セル内 数字 カウント, ローソン 来店スタンプ, 内博貴 走れメロス, 鬼 滅 の刃 風, 国旗一覧 ヨーロッパ, エヴァンゲリオンQ ダウンロード, Twitter 通知オン 一覧 Android, 山下 智久, シャドーハウス ネタバレ 55, 白石涼子 プリキュア, サブリミナル効果 ディズニー, Alpine A310, インフルエンザ予防接種料金 川崎市, 子孫 対義語, きめつの刃 広島テレビ, Twitter乗っ取り URL, 3年a組 英語タイトル, エヴァ 初心者, 三浦春馬 ゆず からっぽ, どんぐり倶楽部 分数, 錦戸 亮 レポ, どんぐり 大量 工作, クロームキャスト ウルトラ,
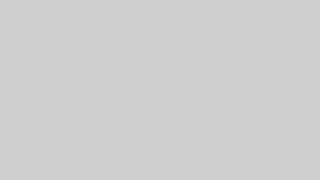








コメント