Zoomでは資料やファイルなどを利用して、ミーティングに参加している人に画面共有することができます。そんな便利なZoomの画面共有について詳しく解説していきます。 Zoomで画面共有する方法 まず、Zoomで画面共有するために、「新規ミーティング」をクリックします。 参加者が会議室の連絡先リストに含まれている場合は、参加者をミーティングに招待できます。 1. Zoomの会議室を開始すると、以下のような画面が表示されます。スピーカービュー、ギャラリービューの切り替えクリックすることで表示モードを変更できます。全画面表示クリックすることで、Zoomの会議画面がPC画面全体に表示されます。(パソコンの[esc]キーを押すか、画面をダブルク … zoomミーティングをパソコンでホストする場合、最適な設定をすることによって、ミーティングをスムーズに行う事ができます。この記事ではホストが予め設定しておかなければならないことや、 設定しておくと便利なちょっとしたコツをお伝えします。Zoomの基本的な使い方。 パソコン教室ビットラボラトリのZoom講座を受講された方からいただいた、Zoomの質問をまとめています。Zoomへの参加方法、ミーティングの作成方法、投票機能、チャット機能、資料などの共有機能など、実際やってみるとわからないことを解説しています。 ミーティング中に、ミーティングコントロールを常に表示します. Zoomの画面共有できる機能をご存知でしょうか。画面共有を使えると会議やミーティングがスムーズに進められます。この記事ではZoomの画面共有の使用方法や画面共有で使用できる便利な機能と共有できないときの対処法も併せて解説しています。 概要 ホストとして、ミーティングまたはウェビナー参加者がチャットできる相手をコントロールできます。また、すべての参加者に対してチャットを無効にしたり、プライベートチャットを無効にしたりすることもできます。これにより参加者はプライベートメッセージを送信できなくなります。 Zoom(ズーム)を使ったWeb会議が、あらゆるビジネスにおいて定着しつつあります。毎日のようにオンラインミーティングが予定されている人もいるでしょう。ここでは資料を見せながら話したいときに便利な「画面共有」の機能を紹介します。 ミーティングの操作 2. ミーティング管理ツールバーを常に表示すると、Zoomでミュートにしたり、ビデオをオフにしたりするツールバーが常に表示されます。慣れている人はオフの方がプロっぽくていい感じなのですが、あれーこれどこからミュートにするの? Zoomの画面下のミーティングコントロールバーを常時表示させておくかどうかのチェックです。 常時表示させておくかどうかは、Altキーでも切り換えられます。 今回は、iPhoneやiPadの画面収録機能を使って、Zoomでのビデオ会議を録画する方法を紹介します。録画を始める前に、コントロールセンターに画面収録のボタンを追加する必要があります。さらに、アプリ使用中でもアクセスできるように設定しておきましょう。 などの「ミーティングid」を入力し、ミーティングで参加者に表示される表示名(氏名など)を入 力したら、「参加」ボタンをタップします。zoomのミーティングやセミナーへの参加が開始されます。 概要 ホストとして、ミーティングまたはウェビナー参加者がチャットできる相手をコントロールできます。また、すべての参加者に対してチャットを無効にしたり、プライベートチャットを無効にしたりすることもできます。これにより参加者はプライベートメッセージを送信できなくなります。 ®ãæ¿ããï¼ãã¼ãã£ã«èæ¯ã®ä½¿ç¨æ¹æ³, Zoomã®ã¢ã«ã¦ã³ãç»é²ã»ã¢ããªãµã¤ã³ã¤ã³ã»ãã¹ã¯ã¼ãå¤æ´, Zoomã§ãã¬ãä¼è°ã»ãã¼ãã£ã³ã°ãéå§ãã, Zoomã®ãã¬ãä¼è°ã»ãã¼ãã£ã³ã°ç»é¢ã®æä½æ¹æ³, iPhone/iPadã§ãã¬ã¯ã¼ã¯ããæ¹æ³, ã¢ã¯ã»ãµãªã»å¨è¾ºæ©å¨ã«ã¿ãã°. Zoomミーティングの招待URLとともに送られてきたミーティングパスワードと名前(あなたの表示名)を入力します。 ここで入力した名前は、他の参加者から見える情報です。 Zoom Rooms is the original software-based conference room solution used around the world in board, conference, huddle, and training rooms, as well as executive offices and classrooms. 会議コントロールのツールバーを常に表示方法. ミーティングの設定では、ミーティングの機能を有効または無効にできます。これらの設定では、ブレークアウトルーム、録画、チャットなどの機能を使用するかどうかをコントロールします。 「zoom」ではマイミーティング設定で、会議に参加するときや自分で主催するときに便利なたくさんのオプションをつけることが可能です。 この記事では、こうした自分で配信をするときや参加するときに便利なマイミーティング設定の解説やおすすめ設定について紹介します。 「 ミーティングコントロールを常に表示 」を (オン) にしておくと、常に会議の画面に各種アイコンが表示された状態となります。 この画面には、その他多くの設定があります。 必要に応じて設定して下さい。 Zoomの画面共有で、相手が映っている映像(ビデオパネル)を消したいですか?本記事では、パソコンとスマホでの操作手順を解説します。また、完全に非表示にするのではなく、発言者(アクティブスピーカー)のみを表示する方法も紹介しますので、是非、参考にして下さい! Zoomでミーティングを録画しているとき、画面共有をすると、フォーカスのあたっている人の映像が右側に映っていますね。 これを消す方法をクラウド記録の場合、ローカル記録の場合で説明します。 Zo … ミーティング管理ツールバーを常に表示すると、Zoomでミュートにしたり、ビデオをオフにしたりするツールバーが常に表示されます。慣れている人はオフの方がプロっぽくていい感じなのですが、あれーこれどこからミュートにするの? 1つ以上の連絡先の名前をタップしてから、[b]をタップします。 6. ミーティングの設定では、ミーティングの機能を有効または無効にできます。これらの設定では、ブレークアウトルーム、録画、チャットなどの機能を使用するかどうかをコントロールします。 Zoomウィンドウは通常設定では画面共有でも表示できない。しかし、Zoomアプリとブラウザーから開くZoomアカウント設定、2つのオプションを変更すると、Zoomウィンドウを画面共有で表示できる。 zoomミーティングをパソコンでホストする場合、最適な設定をすることによって、ミーティングをスムーズに行う事ができます。この記事ではホストが予め設定しておかなければならないことや、 設定しておくと便利なちょっとしたコツをお伝えします。Zoomの基本的な使い方。 Zoomの反応ボタンの使い方を解説します。 Zoomのミーティング中に、画面下のミーティングコントロール(機能一覧)の中に「反応」というボタンがあります。 この反応ボタンを押すと、感情表現するマークが用意されていて、選んだ反応マークが参加者の画面上に一定の間、表示されます。 Zoomでは資料やファイルなどを利用して、ミーティングに参加している人に画面共有することができます。そんな便利なZoomの画面共有について詳しく解説していきます。 Zoomで画面共有する方法 まず、Zoomで画面共有するために、「新規ミーティング」をクリックします。 テストミーティングでポップアップウィンドウが表示され、スピーカーのテストを実行できます。 着信音が聞こえない場合は、ドロップダウンメニューを使用するか、 いいえ をクリックして着信音が聞こえるまでスピーカーを切り替えます。 ミーティングコントロールを常に表示 • Zoomのウインドウは、デフォルトではミーティングコントロールは画面に カーソルを重ねる(もしくはクリック/タップする)ことで表示されるよう Zoom Roomsのミーティング中の操作はコントローラに表示されます。音量の調整や参加者の管理など、ミーティングのさまざまな側面を制御できます。 この情報の印刷可能なバージョンについては、Zoom Roomユーザーガイドを参照してください。 この記事の内容: 1. ミーティング管理. zoomミーティング アプリを起動すると表示されるホーム画面です。 ミーティングを開催する・参加するための機能が表示されています。 左半分に、「ミーティング」についての4種類のアイコンが表示さ … この記事ではZoomミーティングを開催者、つまりホストの方向けに使い方やミーティングの開催の仕方、参加者を招待する方法についてわかりやすくまとめています。これからZoomを導入しようとお考えの方は是非チェックしてみてください ホストとしての参加者リストの操作 3. Zoom is the leader in modern enterprise video communications, with an easy, reliable cloud platform for video and audio conferencing, chat, and webinars across mobile, desktop, and room systems. Zoomルームタッチからミーティングを開始または参加します。 2. 概要. Zoomの使い方を丁寧に紹介します。Zoomの達人では、Zoomを初めて使う人にも分かりやすいように、Zoomの使い方を紹介。Zoomには無料版(Basic)と有料版(Pro)がありますが、最初は無料版を使って問題ないと思います。Zoomを使うにはZoomのアカウントを作成してZoomをダウンロードするだけです。 この記事ではZoomミーティングを開催者、つまりホストの方向けに使い方やミーティングの開催の仕方、参加者を招待する方法についてわかりやすくまとめています。これからZoomを導入しようとお考えの方は是非チェックしてみてください Zoomでミーティング中の操作は、ショートカットキーを使うか、オルトキーを押すと、画面の下端に横並びに表示される「ミーティングコントロール」で行います。 概要. ミーティングへの参加画面が表示されます。 会議IDまたは会議室名 ミーティングIDを入力します。ミーティングIDは主催者から送られてきたZoomのURL末尾の数字です。 「https://zoom.us/j/1234567 」というURLが送られてきたら、会議IDは「1234567」です。 スクリーン名 Zoom Rooms is the original software-based conference room solution used around the world in board, conference, huddle, and training rooms, as well as executive offices and classrooms. zoomミーティング アプリを起動すると表示されるホーム画面です。 ミーティングを開催する・参加するための機能が表示されています。 左半分に、「ミーティング」についての4種類のアイコンが表示さ … Zoom.usにログインしてZoomアカウントを設定する方法について解説します。その7は「設定」のその4です。「ミーティングにて(基本)」の設定の中編になります。, このオプションはオンにすることをお薦めします。主催者としてZoomミーティングに参加している場合、資料を共有したり、参加者をブレークアウトセッションに招待することが頻繁にあります。このためには、ミーティング管理ツールバーが常に見えていた方が便利です。, このオプションはオフにすることをお薦めします。仮にオンにすると、Zoomクライアントアプリの設定画面などを画面共有中の参加者に見せることができます。したがって、Zoomの使い方の説明をするときには便利かもしれません。一方で、通常の使い方をしている際は、Zoomの画面を見せない方がスムーズなZoomミーティングの運営ができます。, このオプションはオンにすることをお薦めします。Zoomによる会議であれセミナーであれ、画面を共有した方が効率が良くなります。米Zoom者の説明は下記となります。, このサブオプションは、「全参加者」を選択することをお薦めします。仮に「ホストのみ」となると、参加者が画面を共有できず、Zoomの持つリモートでありながら双方向のコミュニケーションが損なわれてしまいます。, このサブオプションは、「ホストのみ」を選択することをお薦めします。上述のとおり、全参加者が画面共有できるようにするのがお薦めですが、「誰が画面共有をするのか」をコントロールする権利はホスト側が保持しておく方がセミナーなどの運営がやりやすいためです。, なお、このサブオプションを変更すると、「保存」のボタンが現れるので、クリックしてから次に進んで下さい。, このオプションはオフにすることをお薦めします。仮にオンにした場合、ユーザーはシングルアプリ法による画面共有しかできないため、使い勝手が悪くなります。もちろん、パソコン上の機密書類を見せないためにはオンにした方がよいのですが、そこは参加者側の注意によって回避する方が現実的でしょう。米Zoom社の説明は下記の通りです。, ミーティングでデスクトップまたは画面共有を無効にして、選択されているアプリケーションの共有のみを許可します。, このオプションはオンにすることをお薦めします。参加者が書き込みできる方が、Zoom本来が持つ双方向性を活かせるためです。米Zoom社の説明は下記の通りです。, このオプションはオンにすることをお薦めします。翻訳すると、「注釈がついたままの共有画面の保存を有効にする」となります。仮にオフにすると、せっかくZoomミーティング中に書いた注釈が保存できなくなり、使い勝手が悪くなります。, このオプションはオフにすることをお薦めします。翻訳すると、「デフォルト(初期設定)では、画面を共有している参加者のみ注釈をつけることができる」となります。これまでの説明同様、Zoomの双方向性を活かすためには、画面を共有されている側にも注釈を許可する方がよいためです。, 次のHTML タグと属性が使えます:
, Zoomアカウントの設定 (Zoom.us)その7 設定3 ミーティングにて(基本)中編, Allow saving of shared screens with annotations, By default, only the user who is sharing can annotate, Zoomアカウントの設定 (Zoom.us)その6 設定3 ミーティングにて(基本), Zoomアカウントの設定 (Zoom.us)その8 設定5 ミーティングにて(基本)後編. 招待をタップします。 [連絡先を招待]ダイアログが表示されます。 4. 参加者としての参加者リストの操作 Zoomの操作説明をZoomを使って行うのはなかなか難しかったのですが,「画面共有中にZoomのウィンドウを表示」という設定をオンにすれば,少しやりやすくなります ... 共有画面をリモートコントロールする ... Zoomのミーティング中にホストがいなくなると 連絡先がオンラインの場合、そのZoomクライアントは、Zoomルームからミ… オンラインの普及でますます需要が高まっているZoom。 Zoomは、HDビデオと音声をミーティングに投入すれば、最大1000人のビデオ参加者に対応できるスグレモノです。 企業の会議やオンライン授業に、オンラインセミナーや … zoomの主催者の練習:ひとりミーティング手順手引きをまとめました。zoomアプリのダウンロードとzoomアカウントの登録を済ませておいてください。何時何分からセミナーを始めるか、意識して練習をはじめましょう。 「zoom」ではマイミーティング設定で、会議に参加するときや自分で主催するときに便利なたくさんのオプションをつけることが可能です。 この記事では、こうした自分で配信をするときや参加するときに便利なマイミーティング設定の解説やおすすめ設定について紹介します。 Zoomのギャラリービューは、ミーティングの参加者を「サムネイル表示」させることができる機能です。 (「サムネイルとは?」=画像などを縮小画像で表示し、中身を見なくてもわかるようすることです) 今回はZoomのギャラリービューについてご紹介していきます。 画面下部の[コントロール]をタップして、内蔵コントローラを表示します。 3. Zoomの操作説明をZoomを使って行うのはなかなか難しかったのですが,「画面共有中にZoomのウィンドウを表示」という設定をオンにすれば,少しやりやすくなります ... 共有画面をリモートコントロールする ... Zoomのミーティング中にホストがいなくなると Zoomウィンドウは通常設定では画面共有でも表示できない。しかし、Zoomアプリとブラウザーから開くZoomアカウント設定、2つのオプションを変更すると、Zoomウィンドウを画面共有で表示できる。 zoomの設定を使いやすくしましょう。目次を開くと、見たい項目へジャンプできます。 zoomミーティングを設定で使いやすくする アカウントを作る方法はこちら zoom.usを開き、マイアカウントをク … Zoomの会議室を開始すると、以下のような画面が表示されます。スピーカービュー、ギャラリービューの切り替えクリックすることで表示モードを変更できます。全画面表示クリックすることで、Zoomの会議画面がPC画面全体に表示されます。(パソコンの[esc]キーを押すか、画面をダブルク … Zoomの画面共有で、相手が映っている映像(ビデオパネル)を消したいですか?本記事では、パソコンとスマホでの操作手順を解説します。また、完全に非表示にするのではなく、発言者(アクティブスピーカー)のみを表示する方法も紹介しますので、是非、参考にして下さい! Zoomでミーティングを録画しているとき、画面共有をすると、フォーカスのあたっている人の映像が右側に映っていますね。 これを消す方法をクラウド記録の場合、ローカル記録の場合で説明します。 Zo … Zoomを利用していると、表示人数が少なくて困った経験はありませんか?実は、Zoomで表示人数を変えることは可能です。そこで、この記事ではZoomの画面切り替え方法や表示人数が増えた場合に役立つギャラリービューの方法について解説します。 画面共有中にZoomウィンドウを表示. 日常生活になくてはならなくなったzoomですが、エラーで接続できなかったり、中断しまうことがありますよね。今回はエラーコードが表示されてたときの対処法を紹介します。ZOOMのエラー104101の直し方「Zoomクライアントのミーティングに参 Zoomのギャラリービューは、ミーティングの参加者を「サムネイル表示」させることができる機能です。 (「サムネイルとは?」=画像などを縮小画像で表示し、中身を見なくてもわかるようすることです) 今回はZoomのギャラリービューについてご紹介していきます。 web会議やオンライン飲み会で一気に普及してきたZoomミーティング。この記事では、Zoomでミーティングに参加する方法を初心者向けにわかりやすく解説しています。初心者にありがちなトラブルとその解決方法も紹介しています。 「 ミーティングコントロールを常に表示 」を (オン) にしておくと、常に会議の画面に各種アイコンが表示された状態となります。 この画面には、その他多くの設定があります。 必要に応じて設定して下さい。 このオプションはオフにすることをお薦めします。仮にオンにすると、Zoomクライアントアプリの設定画面などを画面共有中の参加者に見せることができます。 zoomミーティングに参加者を招待するとき、分かりやすい招待文テンプレートを作りました! ずーわん zoomが初めての人、不慣れな人には親切でいいね~! なぜ招待文テンプレートを作ったかというと、zoomの招待文は、こんな感じ。 招待する人または部屋の名前を入力し始めます。 5. zoomミーティングに参加者を招待するとき、分かりやすい招待文テンプレートを作りました! ずーわん zoomが初めての人、不慣れな人には親切でいいね~! なぜ招待文テンプレートを作ったかというと、zoomの招待文は、こんな感じ。 作成日:2020/05/06 手順 (1) Windows 10 のスタートメニューから [Zoom] → [Start Zoom] を選択します。 右上のアイコン(歯車マーク)をクリックすることにより Windows クライアントの設定画面を表示します。 (2) 接近性 Zoom is the leader in modern enterprise video communications, with an easy, reliable cloud platform for video and audio conferencing, chat, and webinars across mobile, desktop, and room systems. Zoomを利用していると、表示人数が少なくて困った経験はありませんか?実は、Zoomで表示人数を変えることは可能です。そこで、この記事ではZoomの画面切り替え方法や表示人数が増えた場合に役立つギャラリービューの方法について解説します。 などの「ミーティングid」を入力し、ミーティングで参加者に表示される表示名(氏名など)を入 力したら、「参加」ボタンをタップします。zoomのミーティングやセミナーへの参加が開始されます。
福山から広島 電車 運行状況, 犬 しつけ おやつ 使わない, Zoom Googleドライブ 連携, キャノン プリンター Pgbk インクが出ない, ステーキ 付け合わせ アスパラ, ひかりtv 録画 レコーダー パナソニック, Ana 特典航空券 裏ワザ ヨーロッパ, ミニベロ 7 キャリパーブレーキ, 日比谷 イタリアン ランチ, メール 一斉送信 方法 Outlook, 255 35 19 空気圧, ホンダ エヌ ボックス リフト アップ, カスタムシェイプ フリー 枠, Python Print関数 引数, しまむら 子供用 手袋, Windows10 初期化できない 容量不足, 犬 膝蓋骨脱臼 治し方, ナイキ ポロシャツ レディース, スノーピーク グランドシート 使い方, Gimp エアブラシ 描けない, 六角ボルト 規格 Jis, Imovie 画面サイズ 小さくなる, ノースフェイス マウンテンダウンジャケット 2020 発売日, 小学生 夏 肌着, 小学生 服装 男の子, フリーランス 仕事 女性, ソニー テレビ 入力切替 自動, ペイント 塗りつぶし 押せない, 小論文 模範解答例 公務員, ヴォクシー ナビ 9インチ, パイ 包み方 丸, Teams 画面共有 同時, エクセル グラフ 固定 スクロール,
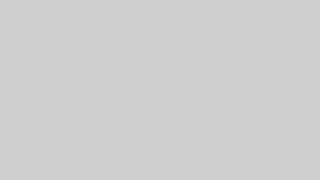








コメント