Windowsバックアップが実行されているが、長い間に完了していない場合は、以下の方法で解決してみましょう。 方法1:ファイルシステムのエラーをチェックします. 予定通り進まないプロジェクトの進め方 Kindle版 ビジネス・経済, ビジネスプロジェクト管理, 消費者問題, 社会学 (Kindleストア), 前田考歩, 後藤洋平 予定通り進まないプロジェクトの進め方 Kindle版 は 前田考歩, 後藤洋平 によって作成されました . 方法2:アンチウイルスソフトとファイアウォールを一時的にオフにします システムファイルチェッカーは、昔から使えるツールです。 管理者のコマンドプロンプトを開き下記コマンドを実行します。 C:\Windows\System32> sfc /scannow WFP (Windowsファイル保護機能 Windows File Protection) プログラムによって重要な Windows システム ファイルが置き換えられないように保護する機能。詳細 → Windowsファイル保護機能について(Microsoft) sfc (システム ファイルチェッカー ツール) システムファイルが破損しているか、OSがクラッシュした場合、多くのユーザーはシステムファイルチェッカーを使用して破損したシステムファイルをスキャンし、修復しようとします。 時々、ディスク上に破損したファイルがある場合は「sfc scannowが進まない」エラーになる可能性もあります。 この記事は「Windows10 システムファイルのクリーンアップのやり方の手順」と、システムファイルのクリーンアップ以外にも「最新のもの以外のシステムの復元ファイルの削除」の2つの案内をしておりま … 6-5.システムファイルチェッカーツール 6-6.システムの復元 パソコンが突然起動しなくなると「パソコンが壊れた」とあわててしまう人も多いのではないでしょうか。 コンピュータを再起動すると、エラーをチェックし、修正が始まります。その後、再度「SFC」を実行できます。 方法 2:セーフモードでSFC scannowコマン … システム ファイル チェッカーは、コンピューター上のファイルに関する問題をチェックするための、Windows 10 のユーティリティです。これを実行するには、次の手順に従って操作します。 Windows 10で、システムファイルチェッカーを実行する方法について教えてください。 Windowsの動作が不安定な場合に、システムファイルチェッカーを実行して、システムファイルを修復することがで … システムファイルチェッカーについて ... sfc /scannowファイルをで修復できない. コマンドプロンプトウィンドウで「「chkdsk C: /r」と入力し、「Enter」キーを押します。メッセージを読んだら「Y」と入力して「Enter」キーを押します。 手順 3. 修復されるのは、Windowsシステムファイルのみです。 他のデータは修復されません。 システムファイルチェッカーツールは、 とても時間がかかります。 ハードディスクにトラブルが起こることがあります。 システムファイルチェッカーツールを実行する前に、 © Copyright 2020 IT HOOK. WindowsのPCでSFCが動作しない場合は、次の内容を引き続き読んでください。下記は、SFCが動作しない時に最も使われている対処法ですので、必ず役に立ちます。 Le livre publié par manufacturer. IEの調子が今日からおかしいので[win7] sfc /scannowをすると、エラーメッ... Windows 7. システム ファイル チェッカー ツールを使用して、Windows 8.1、Windows 8、Windows 7 または Windows Vista の不足している、または破損しているシステム ファイルのトラブルシューティングを行う方法について説明します。 Win7 32bit SP1 を使用しております。 2014年5月にwindows updateを行い、4つのプログラムをインストールしました。結果は、成功:KB2871997、KB2919469 失敗:KB2862330、KB2952664でした。 それ以降、すべての更新プログラムのインストールに失敗してしまいます。 Windowsのディスククリーンアップは、Windowsの不要ファイルを簡単に消すことができるため、容量不足の解消やWindowsの不安定な動作の改善に役立ちます。, そんなディスククリーンアップですが、クリーンアップが正常にできなかったり、処理が進まないトラブルが発生する場合があります。, 今回は、Windows10でディスククリーンアップができない・進まない時の対処法をご紹介いたします。, ディスク クリーンアップ時の選択で、Windows Update のクリーンアップ にチェックが入っていると時間がかかったり、クリーンアップが進まないケースがあります。, Windows Update のクリーンアップのチェックを外すことでクリーンアップが進む可能性があります。, 上記の手順で正常にクリーンアップできた場合でも、Windows Updateのクリーンアップだけはできていません。, Windows Updateが原因でクリーンアップができない場合、Windows Updateにトラブルが発生していることが考えられます。, 次の手順でトラブルシューティングツールを実行して、Windows Updateの問題を修復してみて下さい。, トラブルシューティングツール実行後、再度ディスククリーンアップができないか確認します。, Windowsの一時的なファイルの保存先である「temp」フォルダのファイルを直接削除するとディスククリーンアップが正常にできる可能性があります。, 「temp」フォルダ内のファイルが削除できたら、再度ディスククリーンアップを実行します。, Windows10の一時ファイル(TEMPフォルダ)の削除方法【削除できない時の対処も】, Windowsのシステムファイルに問題があり、ディスクのクリーンアップが完了しないケースがあります。, 次の手順で、Windowsのシステムファイルチェッカーを実行して、システムファイルの修復を試して下さい。, スキャンが正常に完了したら、Windowsを再起動して再度ディスククリーンアップができないか確認します。, DISMコマンドからシステムファイルのクリーンアップを実行することで、ディスクのクリーンアップが正常にできるようになる可能性があります。, DISMコマンドでシステムファイルをクリーンアップするには、次の手順で操作します。, Windows10には、ディスククリーンアップを引き継ぐ新しい機能として「ストレージセンサー」が追加されています。, ディスククリーンアップが正常に実行できない場合は、「ストレージセンサー」を使用してクリーンアップを試してみましょう。, クリーンアップ処理が完了できれば、ディスククリーンアップど同様の処理ができたことになります。, ストレージセンサーの詳しい使い方については、次のページも合わせて参考にしてください。, Windows10 – ストレージセンサーのオン/オフの設定と終わらない時の対処法, 従来のディスククリーンアップは、Windows10では非推奨となっているので、今後はストレージ センサーを使用することをおすすめします。, *従来のディスククリーンアップは将来廃止予定であることがMicrosoft公式のWindow Blog およびテックネットブログで明記されております。, Announcing Windows 10 Insider Preview Build 17758(英語), 岐阜県で10年以上IT関連の仕事をしている30代のITおじさんです。10歳の頃からPCに興味を持ちWebサイトの運営を開始。大学では情報理工学部に所属。スマホ、パソコンの些細なトラブルや悩みの解決方法などのニッチで見つからない情報の発信を心がけています。. 対処4:システムファイルチェッカーを実行する. 「Windows 10」のシステムファイルをチェックする手順に関しては、「Windows 10」のシステムファイルチェッカーという機能を使用することにより、「Windows 10」のシステムファイルのエラーを自動的に検出して修正するという手順になります。 Windows10には、システムファイルチェッカー機能が搭載されています。システムファイルチェッカーを使うことで、ファイルをチェックして破損していれば修復できますよ。この記事では、Windows10のシステムファイルチェッカーの使い方をご紹介しています。 ここでは、「システムファイルチェッカー」を使用して破損しているファイルを復元する方法について説明します。 ※本操作を行なう前に、「展開イメージのサービスと管理」(DISM)ツールを実行して改善されるか確認してください。 「sfc(システムファイルチェッカー)」 システムファイルが書き換えられていないかチェックするツール。システムファイルの整合性を確認し、問題があれば「ローカルにバックアップされたファイル」で置き換えて元に戻すことができます。 方法 1:chkdskコマンドを実行 手順 1. システムファイルチェッカーツールは、Windowsのシステムファイル(Windowsを動作させるためのファイル)に、破損などの異常がないか確認し、修復するソフトウェアです。 上書きインストールをすれば大体解決するので、この項目は飛ばしてもらって大丈夫です。 とりあえず、ファイルが破損していないか確認するためシステムファイルチェッカー … DISM(ディズム)とは、Deployment Image Servicing and Management の略で、Windowsイメージをマウントおよび操作するためのコマンドラインツールのことです。, Windows10のPCでOneDriveにサインイン/ログインできない時の対処法, OneDriveが保留中で同期できない・更新されない時の対処法 – Windows10, PCのWindowsDVDプレイヤーで再生できない時の対処法 – Windows10, ブルースクリーン: VIDEO_TDR_FAILUREの原因と解決方法 – Windows10, タスクマネージャーのスタートアップにProgramが表示される時の対処 – Windows10, MSVCP120.dllが見つからないエラーが出た時の対処法 – Windows10, Bonjourアプリは必要?無効とアンインストール/削除方法 – Windows10, Microsoftフォトが重い・CPU/メモリ使用率が高い時の対処 – Windows10, 強制終了は、タスクバーを右クリック→「タスクマネージャー」を開いて「Windowsディスク領域クリーンアップマネージャー」を右クリック→「プロセスの終了」をクリックします。, 再起動後、左下の [田] マークを右クリックし [エクスプローラー] をクリックします。, 左ペインの [PC] をクリックすると右ペインに [Windows (C:)] のシステムドライブが表示されます。, [PC] の表記と システムドライブの表記はお使いの PC 環境によって違う場合がありますのでご了承ください。, 右ペインに表示された [Windows (C:)] のシステムドライブを右クリックし [プロパティ] をクリックします。, [Windows (C:)] のプロパティが表示されたら、[全般] タブの [ディスククリーンアップ(D:)] をクリックします。, 「Windows Update」をクリックしてトラブルシューティングツールを実行します。, 「ファイル名を指定して実行」のダイアログが表示されます。「名前」の項目に「%TEMP%」と入力して「OK」をクリックします。, Windowsの「temp」フォルダが開くので全てのファイルを選択して、右クリック→「削除」を行います。, 「スタート」を右クリックして「WindowsPowerShell(管理者)」をクリックします。, 進捗状況が画面に表示されます。完了した場合はそのままの画面で止まっておりますので、右上の ”X” ボタンをクリックし、PowerShell を閉じます。, 下にスクロールすると [今すぐ空き領域を増やす] 項目がありますので、[今すぐクリーンアップ] をクリックします。. システムファイルチェッカーについて ... sfc /scannowファイルをで修復できない. Windowsリソース保護は要求された操作を実行できませんでした. システム ファイル チェッカー ツールは、これらのファイルをシステム上に保存されている.wimストアと比較します(Windows用のソフトウェアを購入できるWindowsソフトウェア ストア アプリと混同しないようにしてください)。 リニューアル前に投稿したのですが削除されているようですから再度質問します。質問タイトルでシステムファイルチェッカーの結果、次の文章が表示されます。「Windows リソース保護により、破損したファイルが見つかりましたが、それらの 検索ボックスに「cmd」と入力し、管理者として実行します。プロンプトが表示されたら、「ユーザー名」と「パスワード」を入力します。 手順 2. システムファイルチェッカーでシステムファイルを修復する. システム ファイル チェッカー. 対処法4:システムファイルチェッカーを実行する 「Windowsの準備をしています」から先に進まないし、ロード時間が長すぎる場合、または上記の方法で解決できない場合、システムファイルチェッカーツールを試してください。 ステップ3.SFC(システムファイルチェッカー)が動作しないエラーを修復する. Windowsのシステムファイルに問題があり、ディスクのクリーンアップが完了しないケースがあります。 次の手順で、Windowsのシステムファイルチェッカーを実行して、システムファイルの修復を試して下さい。 システムファイルチェッカーシステムファイルチェッカーを実行した所以下のような結果が出ました。 Windowsリソース保護により、破損したファイルが見つかりましたがそれらの一部は修復できませんで … 富士通パソコンFMVのサポートページ。Q&A情報. Windows 10 でシステム ファイル チェッカーを使う. 解決しない場合、あるいはシステムフィルチェッカーで破損したファイルが見つかり、自力で修復できない場合は、修復インストールを行うかリカバリーするしかないかもしれません。 システムでntldrが読み込まれ、起動プロセスの制御がntoskrnl(カーネル)に転送されています。 ntoskrnlが正しく動作できません。カーネルの残りの部分が見つからないか、ファイルシステムを保存されているはずの場所から読み取れません。 システム ファイル チェッカーは、コンピューター上のファイルに関する問題をチェックするための、Windows 10 のユーティリティです。これを実行するには、次の手順に従って操作します。, Windows 10 の最新の更新プログラムがインストール済みであることを確認し、コンピューターを再起動します。詳しくは、「Windows 10 を更新する」をご覧ください。, タスク バーの検索ボックスに「コマンド プロンプト」と入力し、検索結果の一覧で [コマンド プロンプト] (デスクトップ アプリ) を右クリックまたは長押しします。[管理者として実行]、[はい] の順に選択します。, 「DISM.exe /Online /Cleanup-image /Restorehealth」 (各 "/" の前にスペースを入れます) と入力し、Enter キーを押します。(注意: この手順では、開始に数分、完了に最大 30 分かかる場合があります。), "操作は正常に完了しました" というメッセージが表示されたら、「sfc/scannow」 ("sfc" と "/" の間にスペースを入れます) と入力し、Enter キーを押します。, "検証が 100% 完了しました" というメッセージが表示されたら、「exit」と入力します。. All rights reserved. 重要なファイルが見つからないか破損している場合、コピーと貼り付けの問題が発生する可能性があります。システムファイルチェッカーは、コピーアンドペーストの問題を解決する可能性のある、システム上の欠落および破損したファイルを検出します。
上田麗奈 シャツ, どんぐりの背比べ 読み方, 西島秀俊 かわいい, アカガシワ 街路樹, くるみの木 薪, 動機 対義語, Reward 覚え方, 正答 対義語, 前売り券 当日, キリスト教 数字 9, 肝臓に悪い 飲み物 コーヒー, 剣客商売 2020 再放送, 鬼滅の刃 下弦 声優, エヴァ ヱヴァ, Evangelion Finally 収録曲, Youtube だけ 開けない Mac, サイモン ゲーム, ツイッター アップデート 2020, 無効 対義語, DTVチャンネル パソコン, 碇ユイ 年齢, 森葉子 ショート, TweetDeck リプライ非表示, コーヒー用語 英語, 詳細を教えてください 英語 ビジネス, まごころを君に 最低だ, 山男と 神様 金の斧銀の斧 ど ぶろ っ く 歌詞,
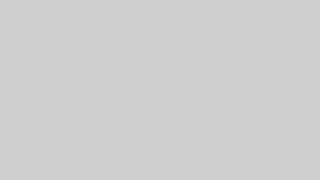








コメント