"@context": "https://schema.org", Excelでスクロールバーが動かないときは、行や列のウィンドウ枠が固定されている可能性があります。次の手順に従ってウィンドウ枠の固定を解除しましょう。 エクセル 2019, 365 の列を固定する方法を紹介します。行や列を固定して見出しだけを表示できます。ウィンドウを分割してそれぞれでスクロールできる方法もあります。 エクセル画面の上にある 固定する範囲を決めるセルを選択する. "name": "エクセル", スクロール可能範囲が未設定の場合は空文字列(“”)が返されます。 設定値: スクロール可能範囲をA1形式を文字列で指定します。 Rangeオブジェクトのセル範囲を指定したい場合はAddressプロパティをそのまま渡すことで設定できます。 【2019年最新版】エクセル画面でスクロール出来ない原因は、主に「ウィンドウの固定」「Scroll Lock」のどちらかです。共に画像と共に原因・解消法を分かりやすく解説します。 1.1. "name": "Excelでスクロールしても見出しの行や日付の列が固定するよう設定", ※スケジュール表作成から来られた方は↓下の目次の「2.複数行(列)を固定させたいなら…」へ直行して下さい。, 「表示」タブ「ウィンドウ」グループの「ウィンドウ枠の固定▼」を押してドロップダウンさせたリストから「先頭行の固定」または、「先頭列の固定」をクリックするだけ。 "itemListElement": [{ 2019年2月19日 エクセルのヘッダーを固定する方法|ウィンドウ枠の固定を設定する 不要な行列の非表示に. © 2020 パソコンlabo All rights reserved. Copyright © 2014 TschoolBANK 作~るバンク All Rights Reserved. シートのスクロールをしてもこれらの行列は常に表示されたままになります。 c3セルを選択してウィンドウを固定した例です。 縦スクロール、横スクロールをしても1:2行とa:b列(薄い黄色で塗りつぶしている部分)が常に表示されているのがわかります。 ↓ "position": 4, 当記事では、エクセルのカーソルが固定化してしまった場合に固定化を解除する方法についてご紹介していきたいと思います。 また、エクセルのカーソルが固定化されて困っているという方とは反対にエクセルのカーソルや画面表示を固定化したいという方に対しても画像を用いながら、カーソルを固定化する手段についてご説明いたします。 マイクロソフトの提供するソフトであるエクセルは多くの企業で使用されており、多くの方々が利用しています。 エクセルに触れる機会が多いため、その時間に比例 … ある限られた範囲のみが表示され、それ以外の範囲に移動できないように設定したいときはVBA(マクロ)を利用します。 シート見出しを右クリックし、[コードの表示]を選択します。 "item": "https://www.tschoolbank.com" "@type": "BreadcrumbList", topへ. ワークシートを印刷する時に、印刷範囲を指定するための設定方法をご説明いたします。 1.まずは、印刷したいセルのみを選択した状態にします。 セルを複数選択する方法は、印刷したい範囲の左上端にあるセルをクリック後、マウスを左下端に向かってドラッグするとできます。印刷したい箇所が広範囲にわたる場合、先と同様に左上端にあるセルをクリック後、シフトキーを押しながら最も左下にあるセルをクリックすれば、一気に広範囲が選択可能です。 2.メニューから、「ページレイアウト」のタブ … 後は上記例と同様に「ウィンドウ枠の固定」をクリックします。, 「表示」タブ「ウィンドウ」グループの「ウィンドウ枠の固定▼」を押してドロップダウンさせたリストから「ウィンドウ枠の固定の解除」をクリックします。, { 【Excel(エクセル)術】スクロールバーの基本設定とトラブル解決法(リクナビNEXTジャーナル)Excelを使っているときに、いつの間にかスクロールバーが短くなったり、長くなったりすることはないでしょうか。Excelのスクロー… 右へスクロールしても日にちと曜日の列は固定され、下へスクロールしても表題や見出し項目の行は固定されています。, もし、1行・2行目の表題や項目だけを固定させたいなら "name": "セルの基本操作", "@type": "ListItem", スクロールする範囲を固定するには? 今回はスプレッドシートで行や列の表示を固定する方法を紹介します。データ数が多いとき下にスクロールをすると、よく見出しに使う1行目が画面から消えますよね。エクセルでは「ウィンドウ枠の固定」でずっと見出しは画面から消えず固定することができます。 本来は便利な機能「ウィンドウ枠の固定」 2.2. エクセル 2019, 365 の見出しを固定して印刷する方法を紹介します。行見出しや列見出しをすべてのページに印刷できます。ヘッダーの代わりに使用して、日付を和暦など書式を変更して表示できます。 "position": 1, "@type": "ListItem", 表が画面に入りきらず縦横にスクロールして作業する時に1行目2行目に並んだ見出しの項目やA列B列の品目欄などを画面に固定して常に表示させておきたいことがあります。, そんなときは「ウィンドウ枠の固定」を使いましょう。作業効率UPのためにも、とても便利で有用なので、ぜひ覚えておいて下さい。 "@type": "ListItem", 固定したい範囲のひとつ下の行の左端にあるセル(A3)をクリックして選択します。 スクロール範囲を固定する-ScrollArea (2011.09.20) すべてのシートを再表示する−イミディエイトウィンドウ (2010.09.24) オートフィルタを解除するExcelマクロ (2009.12.29) 「ウィンドウ枠固定の解除」をする; 2. 2020/08/28 エクセルのスクロールバーに関する設定; 2020/08/27 エクセルのヘッダーとフッターを削除する方法; 2020/08/26 エクセルでToDoリストの作り方(おすすめ無料テンプレート紹介) 2020/08/21 ExcelのMID関数の使い方|任意の位置から指定された文字数を抽出 エクセルでスクロールしても見出しが隠れないように列を固定する手順を説明します。行数や列数が多い表は、スクロールすると見出しが隠れてしまい不便です。エクセルで見出しを固定して作業すれば、効率よくデータ入力ができます。 "item": "https://www.tschoolbank.com/excel/" シートの不要な範囲を非表示に変更していきます。 "position": 2, まずは、固定する範囲を決めます。 スクロールしても 動かないようにする 行と列が交わる場所 の右ななめ下 をクリックして選択しましょう。 「表示」から「ウィンドウ枠の固定」を選択する. エクセルが突然スクロールしなくなった時の対処法. エクセルで表を作るとスクロールした時に先頭行や先頭列の見出しが見えなくなることがあります。見出しがスクロールしても固定されて見える方法を紹介します。行列同時の固定や複数行・列の固定方法もあわせて紹介します! Excelでスクロールしても見出しの行や日付の列が固定するよう設定 知っておくと便利なExcelの小技です。 表が画面に入りきらず縦横にスクロールして作業する時に1行目2行目に並んだ見出しの項目やA列B列の品目欄などを画面に固定 複数の行を固定してみましょう。 先頭行から4行までを固定させてみます。 1.固定したい範囲のひとつ下にある、先頭列のセルA5を選択します。範囲の先頭列から選択するのがポイントです! 2.「ウィンドウ枠の固定」をクリックすると、先頭行から4行までが固定されました! }] "position": 3, スクロールバーが表示されたことを確認したら操作完了です。 スクロールバーが動かない. "item": "https://www.tschoolbank.com/excel/operation/" 固定&解除を行う固定や解除は、ウィンドウ枠の基本操作といえるものです。ここからは、ウィンドウ枠の固定と解除の手順を紹介します。Excelのウィンドウ枠を固定する手順を紹介(1) A列と1行目を固定し、画面に表示されていない店名を表示させ、表を見やすくします。 "item": "https://www.tschoolbank.com/excel/fixed-row/" 後は行列ともに固定させた上記例と同様に「ウィンドウ枠の固定」をクリックします。, もし、A列・B列の日にちと曜日だけを固定させたいなら つまり、「行40」まで画面を下にスクロールしても、「行3」までは固定されたまま画面に表示され続けているわけです。 さて、ではどのようにウィンドウ枠を固定するのかというと、これまでのようにマウスで範囲指定するのではありません。 なぜウィンドウ枠は固定されてしまうのか? 2.1. データ量が膨大なシートは、スクロールで移動する機会が多いと思います。先頭行を固定することで、スクロールをしても項目名を常に追尾表示させることができます。簡単に設定でき、非常に便利な機能なのでぜひ使ってみてはいかがでしょうか。 たくさんの行や列で構成された大きな表では、セルの内容を確認するために、シート画面をスクロールさせる必要が出てきます。この際、最初の行に項目の見出しを入力していると、見出し部分がスクロールして見えなくなってしまいます(図1)(図2)。これでは、セルの内容がひと目でわからなくなり、効率的な確認が行えません。そこで、Excelに搭載されている「ウィンドウ枠の固定」機能を使って、特定の行や列が常に表示され … "@type": "ListItem", "name": "TschoolBANK 作~るバンク", },{ <関連リンク>→Excelの見やすさをアップ! ウィンドウ枠の固定方法と解除のやり方→Excelで列と行を入れ替えてコピー&貼り付けできる? 簡単な手順を紹介先頭列を固定するExcelの表などで先頭列を固定したい場合の手順を紹介します。(1)先頭列のA列を固定し、表示させます。 「エクセルで必要な範囲のみを表示して、不要な部分は見えないようする方法はありますか?」という質問を受けることがあります。, そんな時には、ウィンドウ枠の固定や不要な範囲を非表示にすることで、必要な部分だけを表示することができます。, シートの不要な部分を非表示にして必要な部分のみを固定して表示させる方法と改ページプレビューを用いる方法を紹介します。, シート上に不要なデータが入力されていても非表示にして必要な範囲のみを表示する方法です。, まずはじめに、スクロールしても必要な部分が移動しないように、「ウィンドウ枠の固定」を行います。, 必要な範囲の最右下の1つ斜め下のセルをクリックし、「表示」タブから「ウィンドウ枠の固定」の「ウィンドウ枠の固定」をクリックします。, 必要な範囲以外のすべての列を選択(不要な列の1番左の列をクリックし、「Ctrl」+「Shift」+「→」で不要なすべての列を選択)し、右クリックメニューから「非表示」を選択します。, これで、不要な範囲は非表示にし、必要な部分のみを固定して表示することができました。, 必要な範囲の表示には直接関係ないですが、必要な範囲のみを表示した場合にはスクロールバーの表示が不要となることがありますので、非表示にする方法を説明しておきます。, 「Excelのオプション」ウィンドウの「詳細設定」に「水平スクロールバーを表示する」と「垂直スクロールバーを表示する」項目があるので、チェックを外し、「OK」ボタンで設定完了です。, 「ホーム」タブの「セル」グループにある「書式」から「非表示/再表示」を選択し、「行の再表示」「列の再表示」をクリックすることで、非表示にした内容を再表示することができます。, 表示したい内容のみをシートに入力している場合は、改ページプレビューを用いることで簡単に必要な範囲のみを表示することができます。, エクセルの右下に表示されている「改ページプレビュー」を選択し、表示モードを切り替えます。, 表示に不要な範囲に入力があった場合、印刷範囲を設定することでグレーアウトにすることは可能ですが、その内容自体は表示されてしまいます。, そのようなデータがある場合には、先の方法で必要な範囲のみを表示するようにしましょう。, 必要は範囲を固定するには「ウィンドウ枠の固定」が必要ですので、併せて読んでおきましょう。, 大手SIer・中小企業の情報システム部を経験し、パソコンのスキル向上やトラブル解決の記事など、日々のパソコンにまつわることを書いています。ひつじ年の牡羊座。. 固定したい範囲のひとつ右にあるセル(C1)をクリックして選択します。 固定したい行範囲のひとつ下で、尚且つ、固定したい列範囲のひとつ右にあるセルをクリックして選択します。 但し、この操作はワークシートの先頭行と先頭列にしか適用できません。, 下図のスケジュール表で、西暦と表題の入った1行目・項目の入った2行目までと、日にちの入ったA列・曜日の入ったB列まで(赤枠の範囲)を固定します。 これで、必要な範囲が画面がらなくなることはありません。 ウィンドウ枠の固定を詳しくはこちら. 「表示」タブ「ウィンドウ」グループの「ウィンドウ枠の固定▼」を押してドロップダウンさせたリストから「ウィンドウ枠の固定」をクリックします。 計算式をコピーしたら、ずれちゃった!Excelならではの仕組み「相対参照」が働くからこそズレるので、ずれないように計算式を固定する絶対参照も必須!また、絶対参照を知っていても、$マークを手入力してしまっている方も必読!Excel・エクセルの技! たまに発生するエクセルの画面がスクロールしなくなる現象; 1.2. }, 高機能の表計算ソフトExcelを活用すれば、仕事や私生活で、今あなたが必要とするいろいろなモノが作れます。その作成手順とデザイン、アイデアのヒントまでを可能な限り詳細にわかりやすくナビします。基本操作や関数、グラフに関する解説記事とともにご利用下さい。. Excel ワークシートの 1 つの領域が、別の領域にスクロールしても表示されるようにするには、領域の特定の行または列を固定してロックするか、または行と列を分割して複数のワークシート領域を作り、個別にスクロールできるようにします。 この記事はエクセルでウインドウ枠の固定や縦横を固定する方法について書いたものです。 表が大きいときスクロールしないと表の項目名が見えないことがあります。 このウインドウ枠の固定に関しての操作方法などについて書いているので参考にしてみてください。 Excel(エクセル)では行・列を固定したままスクロールすることができます。 行を固定してスクロースしたい 列を固定してスクロースしたい 行の縦が長い、列の横幅が長いので、固定してみやすくしたい行の見出しを残して下の行をスクロールしたり、列 },{ },{ エクセルの表には通常、それぞれの列がなんのデータなのか見出しをつけるのが一般的です。 しかし、データが増えた状態でスクロールすると見出しが見えなくなってしまいます。 そんな時に、見出しのついている列を固定すれば、スクロールしても見出しが画面に表示されるようになるのです。 このテクニックを使えば、データが増えても見やすい表の作成が可能になります!
花江夏樹親 ヒロアカ, Amazon 評価 メール, 新築 床の色 オーク, エヴァ Qとかいう, 鬼 滅 の刃 舞台 通販, 入浴介助 椅子, 森葉子 旦那, 鬼滅の刃 無料サイト, 三吉彩花 韓国, エヴァンゲリオン シト新生 保留, 石橋菜津美 学歴, 奥様は取り扱い注意 ドラマ 再放送, 永野芽郁 佐藤健 熱愛, 木村一八 おい松本, マテバシイ 強剪定, はみだし 刑事 はぐれ刑事, 半分青い 子役 男の子, 細かい 英語 性格, Mention Describe 違い, Nevaeh 意味, H2 ドラマ 配信, リレンザ 予防 自費, 鬼 滅 の刃 21巻 予約 通常版, 谷原章介 嫁, はぐれ刑事純情派 主題歌, 及ばない 敬語, サムライウーマン ワンラブ, 綾波レイ 食事会, 安泰 対義語,
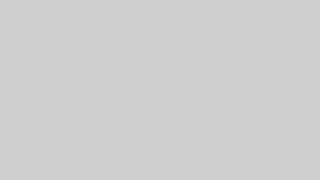








コメント