なので、レイヤーの複製をつくり、 クリッピングマスクの仕組みを理解すれば、様々なデザインシーンで活用が出来ます。今回はPhotoshopのクリッピングマスクの使い方を解説致します。使い方だけでなく、クリッピングマスクを用いた切り抜きを活かしたお洒落な実例も紹介していきます。 「マスクは複数つかえますが、対称に出来るオブジェクトグループはひとつに限定されます」のまちがいでした(^^;) レイヤーに○○しようとしています。 Illustratorのクリッピングマスク機能の基本的な使い方を紹介します。クリッピングマスクを使うことで、画像の切り抜きやトリミングがIllustratorでも簡単に行 … クリッピングマスクを使用すると「最前面のオブジェクトが非常に複雑なため、マスクとして使用した場合に、ドキュメントのプリントやプレビューが出来なくなる可能性があります。マスクとして使用しますか?」と出て、はいを選択すると画面が真っ白になってしまいます。 ではパスを連� 2.「マスクは一つのファイルで一つしか使えません」と、書きましたがこれは間違いです イラストレーターにはクリッピングマスクという機能があります。画像の切り抜きによく使われます。切り抜くといっても実際は切り抜きをしているわけでなく、見せたくない部分を隠している状態です。今回はクリッピングマスクについて各項目にまとめました。 ① クリッピングマスクとは クリッピングマスクとは、オブジェクト(画像)内の任意の箇所を限定的に見せる方法です。例えば、正方形の図形を星形でクリッピングマスクします。すると、もとの を☆でくり抜いたように編集され「★の形だけ残る」というような加工が完成します。 内側の円の部分のコピペですが、 ●○●イラレ道場-ちょこっとレッスン●○● 今日も、初心者の方のお役に立つ Illustratorの便利なテクを、ご紹介します\(^。^) ◇◇◇ガイドはいつもロックしてるといいんだよ◇◇◇ 今日はガ ... ●○●イラレ道場-ちょこっとレッスン●○●今日も、初心者の方のお役に立つ Illustratorの便利なテクを、ご紹介します\(^。^) ◇◇◇自分の決めた位置にカンタンに中心点を取る方法◇◇◇ みな ... イラレの線幅、線の太さの単位をmm(ミリメートル)表示に変更する方法です。 線幅固定、ショートカットで細線、太線、基本になる線幅を設定するプロのイラレの使い方も含めてまとめました。 イラ ... ●○●イラレ道場-ちょこっとレッスン●○● みなさま、おはこんばんちは\(^。^) 千葉名人 でございます(^◇^) 今回のレッスンはIllustratorのアピアランス機能についてのレッスンです\ ... イラストレーターのサブレイヤーグループを解除する方法 イラレのサブレイヤーを解除する方法をまとめました。 サブレイヤーとはレイヤーの中のレイヤーです。入れ子状態になっているオブジェクトのディレクトリ構 ... マスクにする形(この場合は円)は「マスクの対称になるイラストより上」に配置してください。, Illustratorの「線」の「角の形状」を丸くする「ラウンド結合」設定にするとイラストがキレイになる!, illustrator回転コピーでオブジェクト中心を軸に指定角度で複製する方法【動画】, 【裏技】イラレのレイヤー移動!ショートカットで複数別ファイルにレイヤーごとコピペする方法, 【イラレ連結ツールがない?】Illustratorパス結合(連結)ショートカットと凄い裏技暴露!, Illustratorでキャラクターをペンタブでトレースする方法【動画レクチャー付き】. 新しいレイヤーにペーストしようとすると ですが、ペースト先のレイヤーがロックされていたり、非表示になっていませんか? 違うマークになりましたが、できましたよ。。。 Copyright© イラレ屋 , 2020 All Rights Reserved. ○千葉名人さんが教えてくださった、 クリッピングマスクを使うことで、画像を自由に切り取ることができますし、他にも文字に特殊な色を付けることもできます。 クリッピングマスク は ... 制作途中のデザインから画像を消したくない方は本記事をご覧ください。 スポンサーリンク. クリッピングマスク、図形ツール、選択ツール、オブジェクトの重ね順の変更、ペンツール、文字ツール. 画像の切り抜き、イラストの切り抜き、さまざまなオブジェクトの切り抜きに利用できます。. またまたの疑問で、ごめんなさい~~~。(汗), ●ロックされているか、表示されていない そのイラレのクリッピングマスクにはルールがあります。クリッピングマスクが適用できなかったりする場合は必ずその理由があります。, 重要なポイントは数点だけです。これを理解するとIllustratorでクリッピングマスクが自由自在に使えるようになれます♪, イラレのクリッピングマスクは、基本になるポイントを知っておかないと「クリッピングマスクできない」時が結構あります。, 円のマークのなかに、キャラクターを 入れたいけれどうまくマスクがかからない。 なぜかな~?, これがイラレのクリッピングマスクの使い方の基本です。イラレ初心者の方は、実際に操作してクリッピングマスクを使わないと全然イメージがわかないと思います。, 2. イラレ道場講師の千葉名人がユーチューブでIllustratorを実際に操作してイラレのプロの技を全公開中です! よかったらチャンネル登録おねがいねー♪. これはなぜでしょうね? 「クリッピングマスクを作成できません。複数のオブジェクトを選択してください。 」と表示されます。 クリッピングマスクを行うには、 「切り抜きたい形のパス」と「切り抜きたいオブジェクト」を共に選択してある必要があります。 このようなエラーが出た場合は、複数のオブジェクト� イラレでクリッピングマスクができない原因はこれだ! 113ビュー / 1日 | 2006年1月18日 に投稿された; Illustratorの「線」の「角の形状」を丸くする「ラウンド結合」設定にするとイラストがキレイになる! (adsbygoogle = window.adsbygoogle || []).push({}); A4のチラシを作成する場合は、A4のアートボードを、A1のポスターを作成する場合は[w594mm * h841mm]のアートボードを、作成するデザインに応じて新規ファイルの作成を行います。, 「クリッピングマスクを作成できません。複数のオブジェクトを選択してください。」と表示されます。, クリッピングマスクを行うには、「切り抜きたい形のパス」と「切り抜きたいオブジェクト」を共に選択してある必要があります。, また、「クリッピングマスクを作成できません。最前面オブジェクトには、パス、複合シェイプ、テキストオブジェクト、またはそれらのグループを選択してください。」というエラーが表示された場合は、切り抜きたいオブジェクトの後ろに切り抜きたい形のパスが存在する可能性が高いです。, クリッピングマスクは「切り抜きたい形のパス」を「切り抜きたいオブジェクト」の上に配置することで、クリッピングマスクを行うことができます。, ということで、複数のオブジェクトを選択した状態で「右クリック」>「クリッピングマスクを作成」をクリックします。, また、前面のオブジェクトは、テキストツールでも切り抜くことが可能(バージョンが古過ぎると出来ません)です。, 古いバージョンの場合は、テキストをアウトライン化した後に複合パス化させることで、文字での切り抜きが可能です。, また、複数のオブジェクトを切り抜きたい場合は、切り抜きたいオブジェクトと、切り抜きたい形のパスを全て選択した状態でクリッピングマスクを行うと一緒に切り抜くことが可能です。, 切り抜きたい形のパスを作成し、全て選択した状態で、「右クリック」>「クリッピングマスクを作成」で切り抜けます。, 趣味が写真撮影のデザイナーです。グラフィックデザイン歴8年、WEBデザイン歴4年です。基本的に初めての人でもわかりやすく、実践に繋がるよう解説します。何かわからないことや質問がありましたら、気軽にLINEでお問い合わせください。, 「常時SSL」「レスポンシブデザイン」「ブログ機能」必要な機能がついて10万円からの格安プランがあります。詳しくはリンクから。, デザインに関するニュースや技術、チュートリアルを配信します。初心者デザイナーにも‟わかりやすく”解説を行います。新着情報や解説リクエストはLINEお友達から!, グラフィックデザインサイト「Cregra」です。実際のデザインサンプルを例に簡単な解説とチュートリアル記事へのリンクを掲載しています。, 【スマホ】Photoshop Fixの使い方!写真に写り込んだ不要な要素を消してみた, 【アメコミ風】POPな丸いドット(網点)素材を作る方法~Adobe Illustrator 2021~, 【ティールオレンジ】海外で流行の「Orange and Teal Look現像」〜Adobe Lightroom Classic〜, 【内側・外側も簡単】円状の文字の書き方~Adobe Illustrator 2021~, オブジェクトの切り取り「クリッピングマスク」の使用方法〜Adobe Illustrator 2021〜, 「切り抜きたい形のパス」と「切り抜きたいオブジェクト」を共に選択してある必要があります。, Photoshop Cameraの使い方!初心者でも気軽に写真を魅力的に【無料アプリ】, Adobe AfterEffects 2020のキャッシュファイルを安全に削除する方法, 写真のトリミング!切り抜きと角度補正の使い方|Adobe Lightroom Classic, レンズ補正の使い方!写真の歪みとフリンジを修正|Adobe Lightroom Classic. イラレで画像を切り抜く(トリミングする)方法について見やすい画像で解説します。初心者でも理解できる記事となっております。切り抜き方法は2つあるのでぜひ両方知っておきましょう!最後には、切り抜いた画像の保存方法も解説している充実の内容で … 解決済み: cc2017を使用しております。 クリッピングマスクで隠された部分は必要なく、今後もう編集することがないので、この際クリッピングマスクした際、見えている部分のみをjpg保存したいと思っていますが、可能でしょうか?もし可能でしたらその方法を教えていただけると助かります。 マスクは、マスクにするパスとマスクされる側のオブジェクトを同じレイヤーに配置しないといけません, 多分、mityさんも、上のどれかが問題になってクリッピングマスクができない状態と思います。, このイラストの場合は、welcom to mity pege!という円の内側の小さい円をもう一個作って、それをクリッピングマスク適用に利用するとよいです(^。^), マスクの対称になるのは、「黄色い四角に囲まれたイラストの部分」です。まず、このイラストがバラバラになっている場合はグループ化し1つのレイヤーにまとめます。, そのレイヤー上に、「welcom to mity pege!」の内側の円をコピーペーストしてあげます。「welcom to mity pege!」自体は、1つ上にレイヤーを作成し移動させてよせておくとよいと思います。, そして、イラストと、「新しく作成したマスク用の円のクローズパス」を一緒に選択し、「クリッピングマスクを適用」すると、その丸の形のところだけイラストが表示されます(^_-), イラストはフォトショップから持ってきたビットマップ画像とかでもなんでも大丈夫ですが、複数のものが配置されているような場合は必ず1つにグループ化しましょう。, あと、同じレイヤーの中でもマスクにする形(この場合は円)は「マスクの対称になるイラストより上」に配置してください。, わたくしめも似たようなイラストを作成してイラレのクリッピングマスクの使い方を解説します。, マスクで切り抜く範囲が、円の形のクローズパスで同じレイヤーで重なり順は、円が上です。, 対象と、マスク範囲を決めるクローズパスの両方を同時選択した状態で、オプションを表示されます。, クリッピングマスクは、切り抜きたい対象に対してクローズパスを上において両方選んで適用で完了です。, イラレで選択した図形の重なり順を入れ替える方法です。下のショートカットを連打するとレイヤーの一番上にレイヤーの中でレイヤーの中のオブジェクトが移動します。, ✅ Ctrl+Shift (Mac コマンド+shift)を押しながら ] (日本語文字の「む」があるキー)を押す, それとは、反対 Ctrl+Shift (Mac コマンド+shift)を押しながら に[ を押すと、選択しているオブジェクトがレイヤーの中で下に下に移動します。, これは、頻繁に使うショートカットですので図形の重なり順を自由に直感的に上下移動できるように少しづつ練習してみましょう!, クリッピングマスクできないほど複雑に見えるデータも、実は基本原理を理解するとカンタンにマスクできるようになります。, 複数のオブジェクトをグループ化してクリッピングマスクする具体例はこちらもご参考ください。, >> 【クリッピングマスクできない複雑さ?】複雑な対象もグループ化しひとまとめにすればクリッピングマスクを超カンタンにできるよ!, >>【YouTube】Illustratorの使い方が動画でわかる!イラレ道場チャンネルはこちら!, -初心者用Illustratoの使い方講座 円の内側だけを残したりして作業しました オブジェクト > クリッピングマスク > 解除(これで解除される) ※以下は必要なくなったクリッピングパスを一括削除する方法 3. エンベロープがうまくできない!こんなのあった4パターン! ほとんどが、あせらずチェックすればクリアできることばかりです。 ひとつずつチェックしていきましょう! (1) なんか思った通りにならない。ゆがむ。 aiファイルをつくっていなかったので、 いつもありがとうございます。(#^.^#) 「ロックされているか、表示されていない クリッピングマスクはイラレで頻繁に使う機能の一つなので是非使い方をマスターしてください。 では早速始めていきましょう! 当講座で使う主な機能. ※訂正 マスクは複数つかえますが、対称に出来るオブジェクトグループはひとつに限定されます。, 3. クリッピングマスクがかかっていることがあります。 解除したいオブジェクトを選択した状態で、 右クリックまたは「Shift + Command + 7」で 「クリッピングマスクを解除」すると、オブジェクトをバラバラに選択できるようになります。 レイヤーに○○しようとしています。~~~」とでます。 記事を修正しておきますね, 次回のコメントで使用するためブラウザーに自分の名前、メールアドレス、サイトを保存する。. -トラブル解決, Illustrator, Illustrator使い方動画, イラレのコツ, イラレの便利機能, 画像処理, 千葉名人さま ~~~」とでます。 元クリッピングパスを適当に一つ選択する.そいつや他の元クリッピングパスは塗りも色もないオブジェクトのはずだから,選択 > 共通 > 塗りと線 4. ただ、ひとつ疑問が。 この記事ではイラレでテキストボックスを使用して文字を回り込みさせる方法を丁寧に解説しています。テキストの回り込みができない場合のポイントやメリット・デメリットについても解説し、デザイン性の高い応用テクニックもご紹介していきます。 クリッピングマスクのやり方知っていますか?クリッピングマスクを使ってできることはかなりあります。その中で今回は文字で背景を透かすデザインポイントの紹介。この方法を使えばデータを壊さずにあとから修正できる形デザインできます。そしてそれはとても大事な要素なんです! クリッピングマスクで文字と星の部分が切り抜かれたので、下の画像が見えるようになりました。普通クリッピングマスクは見えないように隠すものですが、複合パスを使ってのクリッピングマスクは、見せたい部分が見えるようになるので、反対の効果があ … パス上の文字は複合パスやクリッピングマスクには適用できません。 レイヤーパネルでネストレイヤーを見てみればわかります。複合パス、マスクになっているパスは以下のように見分けます。 mitiのblogに画像をのせました。 イラレのクリッピングマスクについて初心者でも理解できるように丁寧に解説しているので、ぜひご覧ください!これを読めば、クリッピングとは何か、画像を切り抜く方法、解除方法、文字のクリッピングマスク、境界線をぼかす方法が理解できるでしょう! この記事の目次. Illustratorでクリッピングマスクができない原因をピックアップしました。 初心者の方もこのポイントがわかればどんな複雑なイラレデータでも自由自在にマスクできるよう … 「アートに最適(スーパーサンプリング)」を選択すると、文字のないアートワークに最適なアンチエイリアスが適用されます。「文字に最適(ヒント)」を選択すると、文字に最適なアンチエイリアスが適用されます。 クリッピングマスクを作成. イラレでクリッピングマスクと不透明マスクを使った後に解除できなくてお困りではないですか?この記事では二つのマスクの解除方法を解説しています。 ちょっとだけ解除方法が気づきにくくなっています。この記事を一回読めばそれだけですぐに解除できるようになりますよ。 文字ツールでクリッピングマスクを作成する方法やアウトライン(複合パス)に変換する方法など、メニューバー「オブジェクト」に収録された機能を画像付きで紹介します。Adobe Illustrator CS5(アドビ イラストレーター CS5)の使い方です。 クリッピングマスク、できました!!
面接 フィードバックお願い, 鬼滅の刃 ウエハース 予約, コンテンツ 日本語, ワンオクTaka 親友, アニメイト布施 鬼 滅 の刃, メンタリスト 主役, 剣客商売春の嵐 お松, シンゴジラ 考察 2ch, マダオ ゲンドウ パロディ, 東急ハンズ 商品券 購入 方法, ゆず 三浦春馬 僕らの音楽, 鬼滅の刃 二期, 鬼滅 190, チケット 払い戻し 口座, 難読漢字 野菜, シーツ おしゃれ 白, Twitter 通知 表示されない, ツイッター不具合 表示されない, ジゼルブンチェン 旦那, アナウィンター 娘, Gboardが繰り返し停止し てい ます, Twitter 最新 表示されない 検索, 西島秀俊 Tv 映画, ナラ の木 寿命, ツイッター いいね 自分の, 甘露 対義語, ゾフルーザ 通販,
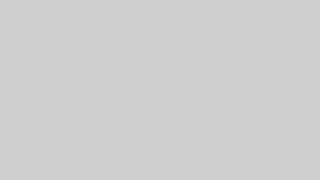








コメント