ã£ã¼ããç³»ã®ãã£ã«ã¿ã¼ã使ã£ã¦âããã°ãâã®ã常å¥æ段ã§ãããPhotoshop CCãã追å ããããã¶ãã®è»½æ¸ãããªããªãããä»äºããã¦ããã¾ãã 「アーティスティック」から「色鉛筆」を選択し、左のプレビュー画面を見ながら調整します。 !ã®æä½ã§ã§ãããã§ãã ãã®æµã ⦠「フィルターギャラリー」→「アーティスティック」→「ドライブラシ」を選択し、プレビューを見ながら設定します。 フィルターギャラリーを使用した方法 大石ゆかり 今回はサンプルとしてこの画像を使用します。 ããã«ã¡ã¯ï¼Maromaroã®chieã§ãï¼ ã¿ãªããPhotoshop CC 2018 使ã£ã¦ãã¾ããï¼ ä»¥åãPhotoshop CC 2018ã«è¿½å ã¨ãªã£ããã¼ã«ã«ã¤ãã¦ã¾ã¨ãã¦ã¿ã¾ããããä»åã¯ãã®ä¸ã§ãæåãããæã¶ãè£æ£ãã«ã¤ãã¦ãç´¹ä»ãããã¾ãã ã¤ã©ã¹ããæãã®ã«ã´ã£ãããªæã¶ããã¼ã« 写真のトーンを落とすことで、全体的に引き締まった印象になりました。 「明るさ」の部分を上げて「OK」をクリックします。今回は以下のように調整しています。 オーバーレイを使用する方法 田島メンター!!トーンカーブは何をするんですか~? SAIã®ããã«æã¶ãè£æ£æ©è½ãªã©ã¯ã¤ãã¦ããªãã®ã§ãããPhotoshopãè¨å®æ¬¡ç¬¬ã§ããªãæ»ããã«æããããã«ãªãã¾ãã ãã³å ¥ããã¦ã¿ãã ã§ã¯ã§ã¯ãã¡ã¤ã³ã®ãã³å ¥ãã«ç§»ãããã¨æãã¾ãã はい!覚えてみます! 大石ゆかり また、「色鉛筆」レイヤーを「イメージ」→「色調補正」→「白黒」にすることで黒の鉛筆で描いたような表現になります。 ã§ããï¼ã使ã£ã¦ãæã¶ãããåçãè£æ£ããæ¹æ³ãã解説ããè¨äºã§ããphotoshopã使ãã°ãç»åããã¬ãæ¹åãä¿®æ£ãã¦è£æ£ãå¯è½ã§ããã¾ããphotoshop ccã使ãã°èªåè£æ£ã使ããã¨ãã§ãã¾ã? Photoshopã§ç»åã®ããã¤ãºãé¤å»ãããæ¹æ³ãåå¿è åãã«è§£èª¬ããè¨äºã§ããPhotoshopã§ã¯ããã¬ãã¥ã¼ãè¦ãªãã調æ´ãã¤ã¤ãã¤ãºã軽æ¸ãããã¨ãã§ãã¾ãããã®è¨äºãåèã«ããã¸ã«ã¡ãªã©ã®åçãè£æ£ãã¦ã¿ã¾ãããã 田島悠介 レイヤーの属性変更が適用されました。 事前準備 円の半径内でカーソルが動いてる時は描写されません。, 線を描き始めて止めた時に描画がカーソルに追いつくようになります。 「イメージ」→「色調補正」から「レベル補正」を選択します。 グラデーションマップを使用する方法 田島悠介 筆圧:15 分かりました!ありがとうございます! 例えば曲線を上に持っていき、このような形にすると画面全体が明るくなります。 目次 「OK」をクリックすれば完成です。 「イメージ」から「色調補正」→「トーンカーブ」を選択します。 ぼかしトレーシングの境界/ソースノイズ:補正の度合いを調整 ・ロープガイドラインモード 図の中にある直線の部分をドラッグして変形させることで明るさやコントラストの調整ができます。 ミニチュア風にするために、「色調補正」「調整レイヤー」「フィルター」機能などを使っていきます。 田島悠介 テクスチャ:1 大石ゆかり Photoshopでは、写真をセピアカラーに変えることで魅力的に見せることが可能です。 「トーンカーブ」のダイアログが開きます。 明るさの補正やコントラスト、色合いなどカラーに関する調整をまとめて行うことができるんだ。少し複雑だけれど、慣れると色々な表現ができるので是非挑戦してみよう。 領域のハイライト:0 色調補正にもたくさんの項目がありますよね。どれを使ったらいいんでしょうか~? 田島悠介 明るい部分を少しだけ明るく、暗い部分を少し暗くしていきます。図のように曲線を調整し「OK」を押します。 はい!やってみまーす! ブラシサイズ:6 色調補正タブから「白黒」を選択し、画像を白黒にします。 今回は下記の内容で設定しています。 「フィルターギャラリー」→「アーティスティック」→「水彩画」を選択し、プレビューを見ながら設定します。 イラスト風にうまく仕上がりましたか? まず最初に「明るさ調整」とした一番下のレイヤーを選択し、他の2つのレイヤーは非表示にします。 「フィルター」→「セピア」を選択します。 大石ゆかり 田島悠介 [PR] Webデザインで挫折しない学習方法を動画で公開中「レベル補正」を使用する 大石ゆかり ペンの形をした「描画してトーンカーブを変更」のアイコンをクリックすると、グラフ上に直接線を描画してトーンカーブの値を変えることが可能です。 たくさんの方法があるんですね。勉強になりました! トーンカーブを使う 大石ゆかり ストロークの長さ:2 ミニチュア風にするために、「色調補... Photoshopの基本中の基本となる「レイヤー操作」について初心者向けに解説した記事です。 慣れないうちは今回やったメリハリをつけるS字など、いくつか決まった形とその効果を覚えておくのがいいかもしれないね。 線が強調されたような画像になります。 ブラシの種類:シンプル 3.塗料 色々試してみます。ありがとうございました! 目次 ã¼ã³ããæã¶ãè£æ£ãè¨å®ã§ãã¾ã Photoshop Expressã¢ã¼ãã¯ãã¢ã¼ãåãæ¿ãã®ã¢ã¤ã³ã³ãå¤ãã£ãã ãã§ã¯ããã¾ããã 今回は下記の内容で設定しています。 明るさを調整してメリハリを付ける 画像が背景レイヤーの場合はレイヤーを右クリックし、「背景からレイヤーへ」を選択します。 「フィルターギャラリー」→「アーティスティック」→「パレットナイフ」を選択し、プレビューを見ながら設定します。 Photoshopのファイルはレイヤーという透明のフィルムが... Photoshopで吹き出しを表示させる方法を初心者向けに解説した記事です。 それぞれのレイヤーに分かりやすいように名前をつけます。今回は下から順番に「明るさ調整」「色鉛筆」「輪郭」として作業を行います。(レイヤー名を変更するには、名前の部分をダブルクリックします) テクスチャ:1 少し大きめの筆で描いたような仕上がりになります。 ここで「中間調」と「ハイライト」のつまみ(画像で赤丸で囲っているところです)を少しずつ左に動かして補正します。この時もプレビューを見ながら動かすと仕上がりが分かりやすく便利です。 レンズフィルターを使用する方法 この写真を使って加工していきます。 ... Photoshopでは元の写真を加工して他の写真のようにすることができます。今回ご紹介するのはミニチュア風の加工です。 「明るさ・コントラスト」を使用する 大石ゆかり これで完成です。 みなさんPhotoshop CC 2018 使っていますか? ã§ã¯ã§ã¯ãã¡ã¤ã³ã®ãã³å ¥ãã«ç§»ãããã¨æãã¾ãã ä¸çµµã®åãè¾¼ã¿. 次に、「カットアウト」を使って加工した画像です。 「一部の画像を自動的に整列できませんでした」というエラーが出る場合、各画像の結合部分に充分な重複部分がない可能性があります。撮影の際に、必ず隣の画像と重なる部分を確保しておくようにすると確実です。 オーバーレイを使用する方法 以前、Photoshop CC 2018に追加となったツールについてまとめてみましたが、今回はその中でも感動した「手ぶれ補正」についてご紹介いたします。, Photoshopでイラストを綺麗に描くのはなかなか至難な技で、他のツールを使っていた人も多いかと思いますが、Photoshop CC 2018に追加された【ブラシストロークのスムージング】によって、イラストも描きやすくなりました!, ペンツールを選択すると、オプションエリアに「滑らかさ」という項目があります。 「トーンカーブ」を使用する 下の画面に2つの点を付けてみました。横軸上の点は、それが今画面全体の中でどれくらい明るい部分かを表しています。 写真の状態によって、使う方法を変えるのもありなんですね。 大石ゆかり さらにPhotoshopを使いこなしたい場合は、Photoshopで写真の背景をぼかす方法も合わせてご覧ください。 ã¯ããªãæ»ããã«æãããã¨ããããã¨æãã æ»ãããã®è¨å®ãè¡ã. なお本記事は、TechAcademyのオンラインPhotoshop講座のカリキュラムをもとに執筆しています。 大石ゆかり 中心にするもの以外をぼかす ブラシサイズ:2 今回は初心者向けにPhotoshop CCを使って説明します。 今度は他の写真を使ってトーンカーブを編集してみましょう。 今回は下記の内容で設定しています。 ã®ã¶ããæ°ã«ãªããã¨ããæ¹ã¯ãã¾ãããï¼ããã§ã¯ãphotoshopã®æã¶ãè£æ£æ©è½ã«ã¤ãã¦ã¾ã¨ãã¦ããè¨äºãç´¹ä»ãã¦ãã¾ãããã²ãã§ãã¯ãã¦ãä»å¾ã®ãä»äºã«æ´»ããã¦ã¿ã¦ãã ãããã レイヤーパレットの下メニューから「塗りつぶしまたは調整レイヤーを新規作成」をクリックします。 ã§ããï¼ã使ã£ã¦ãæã¶ãããåçãè£æ£ããæ¹æ³ãã解説ããè¨äºã§ããPhotoshopã使ãã°ãç»åããã¬ãæ¹åãä¿®æ£ãã¦è£æ£ãå¯è½ã§ããã¾ããPhotoshop CCã使ãã°èªåè£æ£ã使ããã¨ãã§ãã¾ãã パノラマ写真を作成するには、複数の写真が必要です。 (※今回の作業はすべてAdobe PhotoShop CCのバージョンで行っています) 大石ゆかり 次に「イメージ」から「色調補正」→「明るさ・コントラスト」を選択します。 大石ゆかり 分かりました!色々試してみます! シンプルに明るさを上げる方法だよ。 大石ゆかり 制御点はいくつでも追加できるんですね。でも色々触ってたら何か色合いが変な画像になっちゃいました…… 今回は下記の内容で設定しています。 ダイアログが表示されるので、明るさとコントラストのスライダーをプレビューを見ながら少し右へ移動させます。今回は図のように調整しています。 ã®ãã¼ã«ãã¼ã®ãæ»ããããã®é ç®ãè¨å®ããã ãã§ãï¼ ã¾ããå³ç«¯ã®æ¯è»ã®ãã¼ã¯ããè£æ£ã®è¨å®ãå¤æ´ãããã¨ãã§ãã¾ã ãã²ãæãã¬è£æ£ã使ã£ã¦è¦ã¦ãã ããï¼ シャドウの濃さ:0 ポスタリゼーション:6 [お知らせ]TechAcademyでは初心者でも1週間でフォトレタッチをマスターできるオンラインPhotoshop講座を開催しています。現役デザイナーに毎日チャットで質問することができます。, もとの写真を芸術的で雰囲気のある画像に変えたいと思ったことはないでしょうか? 「色鉛筆」レイヤーの属性を「ピンライト」に変更します。 シャープ:40 「明るさ・コントラスト」で補正した場合の画像です。 レイヤーの属性を「オーバーレイ」に変更します。 今回は下記の内容で設定しています。 次に、「ドライブラシ」を使って加工した画像です。 設定を無効にすると、カーソルの動きが止まったときに描写が止まります。, 線の最後のカーソル位置からマウスやタブレットなどのコントロールを離したポイントまで描写されます。, 手ぶれしたピンボケ写真は基本的には使わないことが多いかもしれませんが、その1枚が使いたかったり、写真の一部だけがぶれているときに便利なのが自動で手ぶれのピンボケを認識し、修復してくれる【ぶれ軽減フィルター】です。, 手ぶれしたピンボケ写真を修復したい画像を開き、アプリケーションメニューから[フィルター]→[シャープ]→[ぶれの軽減]選択。, ぶれの軽減ボックスを開いたら、[ぼかしトレーシングの設定]で補正度合いを調整し、[OK]で実行。 田島悠介 田島悠介 今回は下記の2つの方法でご紹介します。 大石ゆかり 大石ゆかり 全体が明るくなり、写真の印象が明るくなりました。 「色相・彩度」を選択します。 これでミニチュア風に加工できました。 田島悠介 次に、「水彩画」の加工をしてみましょう。 7.こする エラーが出ずに完了できたかな? (※今回の作業はすべてAdobe PhotoShop CCのバージョンでおこなっています) レイアウトの種類を選択し、「参照」ボタンをおします。 調整レイヤーのときと同様に、赤から茶系統の色を描画色として選択しておきます。 補正ウィンドウが表示されます。 とくに写真の手ぶれ補正はちょっとだけ補正すれば使えるのに~!なんて時に、とっても役に立ちます。, 手ぶれ補正を覚えてあなたもPhotoshopマスターへの第一歩を踏み出しましょう~!. レベル数:7 Photoshopの「フィルター」機能を使うことで、写真を絵画やイラスト風にすることができます。 「トーンカーブ」で補正した場合の画像です。 一番右のカーソル(下の画像参照)をプレビューを見ながら左に移動させて全体を明るくします。 次にもう一度レイヤーを右クリックし、「レイヤーを複製」を選択します。 ミニチュア風に加工する 次に「イメージ」から「色調補正」→「レベル補正」を選択します。 「色相・彩度」のレイヤーが選択された状態になっているので、調整が終わったら元画像のレイヤー(ここでは「レイヤー0」)を選択した状態に戻します。 フィルターギャラリーを使用した加工には色々なものがありますが、今回はその中から4つの方法を紹介していきます。 その分各レイヤーの色相や明るさを調整することで様々な調整ができるというのもあるね。自分のやりたい表現に応じて、色んな方法を試してみよう。 大石ゆかり ここでは「自動設定」にしています。 早速加工していきましょう。 調整レイヤーもレンズフィルターも、あまり普段使ったことがありませんでしたが便利な機能なんですね。 [お知らせ]TechAcademyでは初心者でも1週間でフォトレタッチをマスターできるオンラインPhotoshop講座を開催しています。現役デザイナーに毎日チャットで質問することができます。, Photoshopでトーンカーブを使って色調補正する方法を初心者向けに解説した記事です。 是非やってみたいです。よろしくお願いします! トーンカーブをマスターすれば、同じ写真から複数パターンの写真を作ることができるんだよ。カーブのパターンを覚えておけば、ある程度編集後のイメージが予測できるから、覚えておくといいよ。 田島悠介 特に左側の黄色いお花部分などがはっきりしましたね!, メインで使用するような写真では厳しいかもしれませんが、リサイズして小さめに使用するには十分な鮮明さだと思います!, いかがでしたでしょうか? 「自動補正」ボタンを押すと自動的に制御点が追加されたり、曲線が変更されたりします。 大石ゆかり 「アーティスティック」から「色鉛筆」を選択し、「用紙の明るさ」を上げて「OK」をクリックします。他の項目もプレビューを見ながら必要に応じて調整します。 æã¶ãé åãæåã§è¨å®ããããã®é ç® ãã£ãã¼ã«. 今回は写真をセピア風にする手法を試してみよう。 今回はこの5枚の写真を使ってパノラマ写真を作りましょう。 あとから微調整するためにも、この辺りの編集方法はしっかり押さえておくといいと思うよ。 トーンカーブを使用すると、画像の色や明るさを細かく調整することができます。 さらにPhotoshopを使いこなしたい場合は、Photoshopで画像を左右反転にする方法も合わせてご覧ください。 上の二つと同様に「フィルターギャラリー」→「アーティスティック」を選択し、「塗料」を選びます。 編集から塗りつぶしを選択し、「OK」をクリックします。 1.色鉛筆 ã§ã³ãããªã»ããã§çµã¿è¾¼ã¾ãã¦ããããã©ã¡ããã¨ããã¨ãã¶ã¤ãã¼åãã§ããã©ãã°ã©ãã¡ã¼ãå ⦠グラデーションマップを使用する方法 田島悠介 大石ゆかり さらにPhotoshopを使いこなしたい場合は、Photoshopで写真をモノクロにする方法も合わせてご覧ください。 ¨éã¨ãã¦ã®ã½ããã§ããããclip studioã¯çµµãæãããã«ç¹åããã½ããã«ãªãã¾ããï¼ clip studioã«åãã¦ã ⦠6.エッジのポスタリゼーション 全体的に明るい写真なので少しトーンを落としつつ、太陽の光が目立つようにトーンカーブを編集していきます。 次はこちらの写真を使って編集していきます。 使うのは、「Photomerge」という自動合成機能。簡単な手順で複数の写真からパノラマ写真を生成することができるので、その方法を紹介します。 吹き出しはPhotoshopのカスタムシェイプの機能を使うことで画像に簡単に... Photoshopでは、撮影が難しいパノラマ写真を編集によって簡単に作成することができます。 今回は写真からイラスト風の画像にする方法を練習してみよう。 ここで「適用量」から仕上がりを調整することができます。数値が高いほどよりはっきりしたセピア調になります。 「イメージ」→「切り抜き」を選択します。 こんにちは!Maromaroのchieです!さて、今回は前回佐々木が「Dreamweaver CC 2018」の変更点について書いていましたが、それに引き続き「Photoshop CC 2018」の変更点についてまとめました。ツールの解説ツールにカーソルをあわせると解説(ヒント)が表示されるよ... Photoshop CC 2018の手ぶれ補正がすごい! | Maromaro Blog, Windowsユーザーでも気軽にMacOSが手に入る!?MacinCloudを契約してみた. それでは、実際に作ってみましょう。 滑らかさ:ノイズの調整 あーこれ!思ってた感じになりました! 色紙を貼り付けたような画面になります。 「フィルターギャラリー」→「アーティスティック」→「カットアウト」を選択し、プレビューを見ながら設定します。 目次 サンプル画像 「イメージ」→「色調補正」から「トーンカーブ」を選択します。 田島悠介 使うのは、「Photomerge」という自動合成機能。簡単な... Photoshop初心者向けに「ペンツールの使い方」を解説する記事です。 今回は下記の内容で設定しています。 最後に一番上の「輪郭」レイヤーを編集します。レイヤーを表示状態にして選択します。 「フィルターギャラリー」→「アーティスティック」→「こする」を選択し、プレビューを見ながら設定します。 æã¶ãè£æ£æ©è½ã¯è¨å®ç»é¢ããæå¹ã«ããå¿ è¦ãããã¾ãã èªåæ®å½±æ©è½ãæå¹ã«ããã¨æå®ããç§æ°ãã¨ã«åçãèªåã§æ®å½±ãã¦ããã¾ãã ã»ã«ãã¿ã¤ãã¼ã®æè¦ã§ä½¿ãããæããã³ãæ®ãããããæã«ãå½¹ç«ã¡ããã§ãã いかがでしたか? 色の彩度を上げてカラフルにする 田島悠介 エッジの太さ:4 レイヤーのコピーが作成されました。同じ操作を繰り返し全部で3つのレイヤーを作成します。 「フィルター」から「ぼかし」→「チルトシフト」を選択します。 なお、写真を撮影する際には、隣り合った画像と画像との結合部分に必ず重複部分を作るようにします。 自動作成された写真を確認してみましょう。上下や左右の端に透過の部分があるのがわかります。 主に使うのは「フィルターギャラリー」かな。あと「輪郭検出」を使った方法も、いかにも鉛筆で描いたような雰囲気になって面白いよ。 田島悠介 「色鉛筆」を使って加工した写真がこちらです。 なお本記事は、TechAcademyのオンラインPhotoshop講座のカリキュラムをもとに執筆しています。 旅行に行った人が、360度ぐるっと回ったような横長の風景の写真をアップしたりしていますよね。あれってどうやるんですか~? はい!次は輪郭検出ですね。 Photoshopã®æã¶ãè£æ£ããã«ããªé«åº¦ãªåç©ã§ãå ¥ãæãã®è£æ£ãããããã丸ãæ¸ãã ãã§ã®ã¢ã«ãªã£ãããã«ã¼ã©ã¼ãè¨å®ãããã§ãã¡ããã¾ãï¼ 4000åãã¾ããã30æ¥ã®ä½é¨çãããã®ã§ããã²ãã²ä½¿ã£ã¦ã¿ã¦ãã ããï¼ï¼ã»ãã¨ä¾¿å©ã§ãï¼ トーンカーブを少し操作するたけで、かなり印象が違う写真になるんですね! 各オプションは写真の大きさや状態によって全部変わってくるので、プレビューを見ながら動かしてみよう。 画像の補正にはさまざまな方法がありますが、今回はその中から「イメージ」メニュー内の「色調補正」機能を使用した方法を3つ紹介します。 ãããªæã¯ccããæè¼ãããæã¶ãè£æ£ã ãã¶ãã®è»½æ¸ã æ©è½ã使ãã°ãå£åãå°ãªãæ¯è¼çãã¬ã¤ã«ãã¬ãè£æ£ããã¾ãï¼ ã©ããã£ã¦ä½¿ãã®ï¼ ã¾ãã¯ããã¬ãåçãPhotoshopã§éãã¾ãã 田島悠介 なお本記事は、TechAcademyのオンラインブートキャンプPhotoshop講座のカリキュラムをもとに執筆しています。 田島悠介 適用量:2 フィルターギャラリーを使った方法は以上です。 ã£ã¼ããæå¶ãã¾ãã 詳細. パノラマに使用するファイルをすべて選択し、「開く」をクリックします。 レンズフィルターの適用量や色調補正の数値を変更すると、黄色寄りにしたり赤色寄りにしたり、自分の好みの色合いにできるよ。 エッジの正確さ:3 これだけでもだいぶ見やすくなりましたね。 色調補正を使用する方法 ・ズーム用に調整, 円の中心から伸びているロープがまっすぐに張っているときだけ描画されます。 大石ゆかり [お知らせ]TechAcademyでは初心者でも1週間でフォトレタッチをマスターできるオンラインPhotoshop講座を開催しています。現役デザイナーに毎日チャットで質問することができます。, 写真を使って少し変わった加工をしたいと思ったことはないでしょうか? 輪郭抽出と複数のフィルター、レイヤーの属性を使用して加工していきます。 åé¸ææã§ãã«ã©ã¼ãå¼ãç¶ããã¾ãã Photoshopã®ææ¯ãè£æ£ã¯ããï¼ ä¸ã®ã¡ãã¥ã¼ãã¼ã®ãã¤ã³ãã®æ»ãããã§æã¶ãè£æ£ãè¨å®ã§ãã¾ãã ・ストロークのキャッチアップ ・ストロークの終了時にキャッチアップ メニューの「イメージ」から「色調補正」→「トーンカーブ」を選択します。 大石ゆかり 次に、「こする」を使って加工した画像です。 ãå¤ãã¦ã¯ã¯ã¯ã¯ã. 「レベル数」では色の階調を調整します。数値が小さいほど色が単純に、大きいほど複雑に(元画像に近い状態に)なります。 これだけでも結構雰囲気が変わってきますね。 まず、上メニューの「イメージ」→「色調補正」から「明るさ・コントラスト」を選択します。 大石ゆかり 田島悠介 セピア写真って、少し茶色系の昔の写真ですよね。カラー写真からそういう色合いにできるんですか~? 「トーンカーブ」のダイアログが開きます。 左にプレビュー、中央に適用できる効果の一覧、右には細かい調整に使用する欄が表示されます。 田島メンター!!具体的にはどういった機能を使うんですか~? トーンカーブと他の編集を組み合わせて使うことはよくあるから、しっかりと覚えておくように。 ブラシの細かさ:8 5.カットアウト 最初に選択した色に応じて、画面全体の色が変わります。 こんなにたくさんの効果があるんですね!しかもやりたい表現を選ぶだけで色々適用できるので便利です。 「色相・彩度」の調整レイヤーが新規に作成され、ダイアログが開きます。 「色相・彩度」のウィンドウが開かれますので、「プリセット」から「セピア」を選択します。 SAIã®ããã«æã¶ãè£æ£æ©è½ãªã©ã¯ã¤ãã¦ããªãã®ã§ãããPhotoshopãè¨å®æ¬¡ç¬¬ã§ããªãæ»ããã«æããããã«ãªãã¾ãã ãã³å ¥ããã¦ã¿ãã. 田島悠介 大石ゆかり 大石ゆかり これがペンツールを使用した際に手振れを補正してくれる便利機能!, 0%の状態だとかなりブレブレガタガタですが、%を上げていくごとに手ぶれがスムーズになっていきます。 今回は下記の内容で設定しています。 逆に曲線を下に向けると画像全体が暗くなります。 色々な表現方法があるけれど、ここでは簡単なやり方を3つの手順に分けて実践してみよう。 ã£ã¼ããã¹å¦çãç´¹ä»ãã¾ãã ã¨ã³ã¿ã¡ç³»ã®åºåã¥ããã¨ãç¸æ§ãè¯ãã人ç©è£æ£ã«ãå½¹ç«ã¤å°æã«ã¤ãã¦ãæ¸ãã¾ãã®ã§ã ãã²åèã«ãã¦ã¿ã¦ãã ããã ãã¤ãã¹ãã£ã«ã¿ã¼ã¨ã¯ 大石ゆかり フィルターギャラリーを使った方法と比べると、ちょっと複雑ですね。 下の図は上方向にドラッグした場合にできる曲線です。このような形に動かすと画面が明るくなります(逆に下方向にドラッグすると画面が暗くなります)。 「明るさ・コントラスト」を使用する 今回の記事は以上です。 「塗料」を使って加工すると以下のようになります。 è²èª¿è£æ£ããã« éç ´å£ã§ç»åã調æ´ãã調æ´ã¬ã¤ã¤ã¼ãã è²èª¿è£æ£ããã«ã¨ãã¦çã¾ãå¤ããã¾ããã ããã¾ã§ãã¬ã¤ã¤ã¼ããã«ããé ç®ãé¸æ ãããã¤ã¢ãã°ããã¯ã¹ã§è¨å®ããã¦ãã éç ´å£ã®è²èª¿è£æ£ã¯ããã¹ã¦è²èª¿è£æ£ãã ã«ã§æä½ã§ãã¾ãã 大石ゆかり 重複部分は少なすぎても多すぎてもいけないので、だいたいそれぞれの画像の半分かそれよりちょっと少ないくらいを意識してみよう。 「色の彩度を上げる」「コントラストと輪郭をはっきりさせる」「中心あるいは対象となるもの以外をぼかす」を意識していれば、だいたいの写真は加工できると思うよ。あとは元画像の状態によって色々調整してみよう。 「レベル補正」を使用して補正した場合の画像です。「ハイライト」をあまり動かさず、主に「中間調」つまみを利用して調整すると仕上がりが綺麗になります。 ブラシの細かさ:8 左のツールアイコンから選択ツールを右クリックし、「長方形選択ツール」を選びます。 エッジの強さ:1 田島悠介 境界線が強調された、メリハリのある画像の完成です。 田島悠介 次に「色鉛筆」とした下から2つ目のレイヤーを表示させ選択します。 最後に、「輪郭」レイヤーの属性を「乗算」に変更して完成です。 TechAcademyでは初心者でも2週間でフォトレタッチをマスターできるオンラインブートキャンプPhotoshop講座を開催しています。, Photoshopでは、撮影が難しいパノラマ写真を編集によって簡単に作成することができます。 Photoshopをさらに使いこなしたい場合は、Photoshopで手ぶれ写真を補正する方法も合わせてご覧ください。 もう一度色調補正タブから「レンズフィルターの調整レイヤーを新規作成」を選択します。 パノラマ写真だね。カメラそのものに撮影機能がついている場合もあるけど、Photoshopでは連続した写真から自動でパノラマを合成することも可能なんだよ。 選択したファイルが表示されていることを確認して「OK」を押します。 このように一部分が重なるように写真を撮っていればOKです。 輪郭検出を使用した方法 今回はこちらの画像を使用します。 「エッジの正確さ」では輪郭が元画像にどれだけ忠実かを調整することができます。数値が小さいほど崩れた感じになり、大きいほど元画像に近くなります。 田島メンター!!テレビとかでよく見る、写真や映像を上から見下ろしたジオラマみたいにしているやつってどうやるんですか~? 基本的な使い方はこんな感じかな。 [PR] Webデザインで挫折しない学習方法を動画で公開中輪郭検出を使用した方法 田島悠介 次に、「エッジのポスタリゼーション」を使って加工した画像です。 トーンカーブの線を左右反対にすると、画像の色が反転されます。 フィルターギャラリーを使用した方法 「トーンカーブ」を使用する 田島悠介 今回は明るさを58としているけれど、もちろん画像の状態によってこの辺りは変わってくるよ。次の方法を見てみよう。 色を明るくはっきりさせることでおもちゃっぽい雰囲気を出すことができるんだ。 最後に、「パレットナイフ」を使って加工した画像です。 4.水彩画 新規レイヤーを作成します。 今回は下記の内容で設定しています。 フィルターギャラリーを使った方法だよ。 たとえば、下の画像のように重複する部分がない状態で撮影してしまうと、処理の際にエラーが出る確率が高くなります。 今回はこの写真を使って補正していきます。 田島悠介 どの方法でも「プレビューを見ながら調整する」ことがとても効果的です。そうすることでより見やすい状態に仕上げることができます。 またこの時、特別に彩度を上げたい色がある場合は「マスター」の部分を「レッド」や「グリーン」などに変更することによって独自に彩度を上げることができます。写真によく使われている色を調整したい時などに便利です。 田島悠介 トーンカーブを触っただけなのに、ずいぶん雰囲気が変わりましたね。 「ぼかし」の項目を調整して「OK」を押します。ここでは「10px」としています。 「グラデーションマップ」を選択します。 上メニューの「フィルター」から「表現方法」→「輪郭検出」を選択します。 プリセットに「セピア」があって、さらにそこから調整できる色調補正の機能もなかなかお勧めだよ。画像の状態や表現したい内容によって選んでみよう。 なお本記事は、TechAcademyのオンラインPhotoshop講座のカリキュラムをもとに執筆しています。 田島悠介 線を描画した後に再び左の「ポイントを編集してトーンカーブを変更」アイコンをクリックすると、描画した形を反映したまま制御点によって編集し直すことができます。 なお本記事は、TechAcademyのオンラインPhotoshop講座のカリキュラムをもとに執筆しています。 ã£ã¼ããã¹ã¯ã®ä¸æãªæ´»ç¨æ¹æ³ããç´¹ä»ãã¾ãã ぼかしの範囲を下図の赤丸内の矢印で変更します。 田島悠介 普通の写真から作れるんですね。 10æã«Photoshop CC 2018ãæ°ãã«ãªãªã¼ã¹ããã¾ããã æ§ã ãªæ°æ©è½ã追å ãããã¨ãããã¨ã§ããã£ããã¢ãããã¼ãï¼ ä»åã¯å®éã«ä½¿ã£ã¦ã¿ã¦ãWebå¶ä½è ã¨ãã¦ä¾¿å©ã ãªã¨æã£ãæ°æ©è½ãããã¤ããç´¹ä»ãããã¨æãã¾ãã 田島悠介 Photoshopåå¿è åãã»ç®çå¥ã®æ©è½ç´¹ä»ã§ãã ç»åå ã®æªã¿ãå¾ããè£æ£ãã¾ãã¯æªã¾ããæ©è½ã«ã¤ãã¦ã 田島メンター!!写真の中の人物が逆光ですごく見づらい状態になっていて……何とかなりませんか~? 大石ゆかり ある程度は自動処理で補正してくれるので、多少上下にブレても大丈夫だからね。写真が撮れたらさっそく合成機能を使ってみよう。 画面全体の明るさを上げるという一番シンプルな方法です。上メニューの「イメージ」→「色調補正」から「明るさ・コントラスト」を選択します。 ã£ã¼ãããé¸æããã¶ãã®è»½æ¸ããã¯ãªãã¯ãã¾ãã ããã¨ãã®ãããªè©³ç´°è¨å®ç»é¢ãéãã¾ãã ä»åã¯è©³ç´°è¨å®ã®æ°å¤ã¯è§¦ããããã©ã«ãå¤ã®ã¾ã¾ã§OKã ã©ãã§ãã [PR] Webデザインで挫折しない学習方法を動画で公開中トーンカーブによる編集例 「Photomerge」という機能を使うんだけど、ちょっとコツがあるので具体的に見てみよう。 (※今回の作業はすべてAdobe PhotoShop CCのバージョンでおこなっています) ã¥ã¾ã§ãã¯ã³ã»ãã¼ã»ã¹ãªã¼ã! オーバーレイのレイヤーの色を変更することで、あとから色の調整が可能です。 上のメニューの「イメージ」を選択し、「色調補正」から「色相・彩度」を選択しましょう。 また、一括で写真を編集したい場合は、Photoshopのバッチでファイルを一括で処理する方法も合わせてチェックしてみてください。 ペンツールを使用してパスを形成すると、解像度に依存しないベクトル形式での描画が可... Photoshopでは逆光で暗くなった写真の明るさなどを補正し、画面全体を見やすくすることができます。 水平の状態で連続して撮るのが結構大変です…… ミニチュア風の加工は、Photoshopの様々な機能を複合して使うことで意外と短時間で作成することができるよ。 各レイヤーの不透明度や色の補正を行うことで全体の雰囲気を調整することができます。 全体的に大きめのブラシでぼかしたような画像になります。 最後にぼかし機能を使うことで、目立たせたい部分とそうでない部分を分けるとそれっぽくなるよ。 360度パノラマ写真を作成する トーンカーブだけでも色々な雰囲気の写真が作れるんですね! 同じ位置から、水準を一定に保ち、充分な重複部分を残しながら撮影するとエラーが出にくくなります。 是非やってみたいです!よろしくお願いします! 少し変わった加工がしたい方はぜひ試してみてください。 田島悠介 田島悠介 æ¡å¤§é¡ã レンズフィルターを使用する方法 「レベル補正」を使用する ブラシの細かさ:9 輪郭検出を使ったやり方では複数のレイヤーを使って、それぞれに役割を持たせるんだ。 大石ゆかり 2つ目の方法です。 色調補正の「シャドウ・ハイライト」機能なども逆光に効果的なので一度試してみよう。 「エッジの単純さ」はタッチの大きさを調整します。数値が小さいほど細かく、大きいほど大まかなタッチとなります。 なんとか無事合成できました! 斑点の抑制:被写体の輪郭のエッジの抑制, 全体的に手ぶれでピンボケした写真が、かなりくっきりとした画像になります。 元の画像より柔らかな印象になりました。 イラストのタッチに合わせてお好みの%に調整してください♪, スムージング機能にはオプションもついていて、「滑らかさ」の右側にある歯車マークをクリックすると、下記の4つの項目が選べます!, スムージングのオプション 「彩度」の部分を-100にします。 追加した制御点はCtrlを押しながらクリックするか(Windowsの場合)、グラフの外へドラッグすることで削除することが可能です。 なお本記事は、TechAcademyのオンラインPhotoshop講座のカリキュラムをもとに執筆しています。 そんなときは「イメージ」の「色調補正」から明るさなどの調整をしてみよう。 今回は色調補正の機能のひとつ「トーンカーブ」を使ってみよう。 田島悠介 写真を用意できたらPhotoshopを起動し(ここではまだ画像は開かなくてOKです)、「ファイル」→「自動処理」→「Photomerge」を選択します。 大石ゆかり Photoshop(フォトショップ)を使って「手ぶれした写真を補正する方法」を解説した記事です。Photoshopを使えば、画像がブレた方向を修正して補正が可能です。また、Photoshop CCを使えば自動補正を使うこともできます。, TechAcademyマガジンは受講者数No.1のオンラインプログラミングスクールTechAcademy [テックアカデミー]が運営。初心者向けに解説した記事を公開中。現役エンジニアの方はこちらをご覧ください。, せっかく撮影した写真が手ぶれしたという経験はないでしょうか。そんな手ブレ写真もPhotoshopで簡単に補正することができます。, なお本記事は、TechAcademyのオンラインPhotoshop講座のカリキュラムをもとに執筆しています。, 田島メンター!!旅行先で写真を撮ったんですが、今見たら画像がすごくブレてしまっていて……なんとかなりませんか~?, スマートシャープでブレの方向を指定してもいいし、今は専用の機能もあるよ。実際にやってみよう。, そもそも手ぶれ画像はカメラが被写体の光を取り込んでいる最中に手が移動し、移動中の光が重なって起きる現象です。, これを補正するには、手の移動によりぼけた方向に対し、ぼけを取り除く処理を行う必要があります。, Photoshopでは、Photoshop CCとそれ以前のバージョンで若干やり方が異なるのでそれぞれの方法を紹介します。, ※ここでは便宜的にCC版を使って説明しますが、C2版(2005年)以降で操作方法は同じです, 伸びて広がって見える方向がぼけの方向ですので、画像の中の被写体がどの方向(縦・横・斜めなど)に伸びているかを確認してください。, スマートシャープの調整画面が表示されるので、先ほど判断したぼけている方向(角度)やぼけの量、ぼけの半径等を入力しててからOKをクリックします。, 写真によって異なりますが、量は100~200くらいの値(200%)、半径はぼけている長さの半分で5~20くらいの値(10.0ピクセル)、ノイズの低減は10~30くらいの値(20%)、除外は、ぼかし(移動)とし、角度を入れます。, また、ぼけの方向が判定できない場合には、除去で「ぼかし(ガウス)」を選択します。その場合、量、半径の値はぼかし(移動)と同じ数字ですと補正が強すぎるので、量、半径ともぼかし(移動)の半分くらい(量100%、半径5ピクセルくらい)にします。, するとこのような調整画面が表示されます。補正は自動で行われるので、OKをクリックするだけです。以前のバージョンでは自分で確認していた補正の調整を自動で行ってくれます。, ただし、自動補正で調整量が判定できなかったり、自動補正が誤ったりする場合もあるので、その場合はぶれ軽減機能で自動補正のパラメータを調整してください。, どちらの方法でもプレビューを見ながら操作できるので、画面を見ながらより自然な状態になるように調整してみよう。, いずれもぶれの量が多く完全に補正するのが難しいですが、ある程度は補正の効果が出ていますね。, ぶれの軽減機能は画像の大きさ次第では結構動作が重くなるので、万が一のためにファイルを保存しておいてから使うといいよ。, また、写真をもっと加工したいという場合は、Photoshopで写真を切り抜く方法の記事もご覧ください。, [お知らせ]TechAcademyでは初心者でも1週間でフォトレタッチをマスターできるオンラインPhotoshop講座を開催しています。現役デザイナーに毎日チャットで質問することができます。. さらにPhotoshopを使いこなしたい場合は、Photoshopで鉛筆風のイラスを描く方法も合わせてご覧ください。 [PR] Webデザインで挫折しない学習方法を動画で公開中色調補正を使用する方法 Photoshopではフィルターギャラリーなどを使って写真を簡単にイラスト風に加工することができます。初心者向けに2つの方法を紹介するので、自分に合ったほうで試してみてください。 太陽の光以外の明るさを落とすことで、太陽の光加減がより強調された写真になりました。 透過になっていない部分だけが入るように選択範囲を作成します。 2.フレスコ グラフの中に対角線上の直線があり、この線を変形させることによって調整していきます。また「横軸」にあたる部分は「補正前の値」、「縦軸」は「補正後の値」となります。 田島悠介 田島悠介 線で擦ったような画像になります。 次に上メニューの「イメージ」から「色調補正」→「色相・彩度」を選択します。 ã»ããã¼ãä¸ç¼ã¬ãã¨Adobe Photoshopã§ã ã¼ãã¼ãä½ãã æ¦è¦ï¼ãã®é£è¼ã¨é£åããã»ããã¼ã2013å¹´2æ1æ¥ãCPï¼2013ã®ä¼å ´ã§è¡ãªãããããã®æ©ä¼ã«ãã²ã»ããã¼ã«åå ãã¦ãä¸ç¼ã¬ãã¨Adobe Photoshopã«ããã ã¼ãã¼ã®ä½ãæ¹ããã¹ã¿ã¼ãããã 用紙の明るさ:50 エッジの単純さ:1 事前準備 ã¾ãä¸çµµãç¨æãã¾ãã 画像の色合いや明るさによって細かい調整などは違ってきますが、下記が大まかな手順です。 ブラシサイズ:13 自分で使ってみて、色の違いを実感してみてください。 大石ゆかり 大石ゆかり 曲線を動かす際に使用する制御点は、線上をクリックすることにより追加できます。 Photoshopには写真をセピアにできる機能が最初から入っているんだ。また、色にこだわりたいなら色調補正や調整レイヤーを使うのもいいね。 他にも編集例が見たいです! [お知らせ]TechAcademyでは初心者でも1週間でフォトレタッチをマスターできるオンラインPhotoshop講座を開催しています。現役デザイナーに毎日チャットで質問することができます。, select optionをCSSでカスタマイズする方法を現役エンジニアが解説【初心者向け】, JavaScriptで「Cannot read property 'プロパティ名' of undefined」エラーが出る原因と対処法を現役エンジニアが解説【初心者向け】. Photoshopのメニューから「フィルター」→「フィルターギャラリー」を選択します。(フィルターギャラリーは、背景レイヤーのままでも処理が可能です) 田島悠介 具体的には何と何を使ったらいいんでしょう? Photoshopで写真をセピア色にする方法はいくつかあります。今回は、4つの方法について順番に紹介していきます。 プレビューを見ながら「明るさ」の部分を右に移動させて調整します(右上の枠内に数値を直接入力してもOKです)。 8.ドライブラシ ãé¸æãããã¯Shift + Bã§ã大ä¸å¤«ã§ãã ã©ã㧠⦠線のやわらかさ:2 また、この方法の場合は「色相・彩度」ウィンドウの中の「色相」「彩度」「明度」の部分を変更することで、色にバリエーションのあるセピア写真を作ることが可能です。 できあがったら最初の写真と比べてみよう。 上メニューの「イメージ」から「色調補正」→「白黒」を選択し画像をモノクロにします。 今度はトーンカーブの曲線を上に向けて明るくしてみましょう。 田島悠介 ウィンドウが表示されます。つまみが3つあり、左から「シャドウ」「中間調」「ハイライト」を調整する部分になります。 「彩度」のスライダーを少し右に調整します。ここでは「+25」としています。あまり上げすぎると画像が荒くなるため、必ずプレビューを見ながら調整しましょう。 画面ではこのように表示されます。 今回は下記の内容で設定しています。 基本的には画像全体を明るくするんだけど、背景とのバランスなども調整したい場合は「レベル補正」がいいかもしれないね。 今回は「明るさ・コントラスト」「レベル補正」「トーンカーブ」それぞれを使った場合をやってみようか。 「フィルターギャラリー」→「アーティスティック」→「エッジのポスタリゼーション」を選択し、プレビューを見ながら設定します。 トーンカーブダイアログの右下「プレビュー」の項目にチェックが入っていると、画面に状態が反映されるため調整しやすくなります。 大石ゆかり 次に、「フレスコ」を使って加工してみましょう。 (※今回の作業はすべてAdobe PhotoShop CCのバージョンでおこなっています) あらかじめ赤〜茶色系統の色を描画色として選択しておきます。今回は以下の色を選択しています。背景色は白にしておきます。 大石ゆかり 今回は以上です。 [お知らせ]TechAcademyでは初心者でも1週間でフォトレタッチをマスターできるオンラインPhotoshop講座を開催しています。現役デザイナーに毎日チャットで質問することができます。, Photoshopでは元の写真を加工して他の写真のようにすることができます。今回ご紹介するのはミニチュア風の加工です。 (※今回の作業はすべてAdobe PhotoShop CCのバージョンで行っています) ブラシでぼかしたような画像になります。 大石ゆかり 田島悠介 ストロークの大きさ:10 制御点を利用し、このような形のS字にすると暗い部分はより暗くなり、明るい部分はより明るくなります。そのため、メリハリのあるはっきりした画像になります。 「フィルターギャラリー」→「アーティスティック」までの手順は同じで、今度は「フレスコ」を選択します。そして、左のプレビューを見ながら調整していきます。 パノラマ作成は手順自体はシンプルですが、撮影した状況によっては生成が難しい場合があります。特に重複部分については充分な注意が必要です。 分かりました!ありがとうございます! テクスチャ:1 写真を撮影するときは、必ず隣り合った画像が一部分重なるようにしよう。 大石ゆかり 他の写真も使って練習してみます♪ありがとうございました! 色調補正タブから「白黒」を選択し、画像を白黒にします。 こちらの写真を編集していきます。 芯の太さ:3 画像からパノラマが自動的に合成されます(ファイルのサイズや数によっては、処理に時間がかかることがあります)。 トーンカーブで補正をする際、いくつかのパターンの形を覚えておくとすぐに特定の状態へと調整することができます。 大石ゆかり 田島悠介 今回の記事は以上です。 Photoshopでデザインを作るテクニックの1つに「グラデーション」があります。これを覚えることでデザインのレベルも上がるでしょう。 田島悠介 9.パレットナイフ レイヤーウィンドウ下の「塗りつぶしまたは調整レイヤーを作成」アイコンをクリックします。 少しぼやけた印象があるので、トーンカーブの曲線を下に向けてくっきりとした印象にしていきます。 曲線の操作方法には他にもいくつか便利なものがあるので、そっちも見てみよう。 Photoshopは多機能で全てのツールを覚えるのは大変ですが、その中でも特に使えそうなものを覚えておいて損はないですよ! 上メニューの「フィルター」から「フィルターギャラリー」を選択します。 色鉛筆でぼかしたような画像が完成しました。 実際に線を動かして画像を補正してみましょう。 ストロークの正確さ:3 フィルターが適用され、画像がセピアになりました。
マクロ 特定の文字を含む 列を抽出, フェンダー メイドインジャパン トラディショナル ベース, 3ds Sdカード データ移行, Iphone 通知音 変更 Twitter, Ae エクスプレッション 動かない, 竹田市 ランチ カフェ, メルちゃん プリーツスカート 作り方, エアコン 自動運転 温度設定できない, Geforce Experience ブロードキャスト Youtube ログインできない, 登山 盗難 犯人, Googleスライド テンプレート 教育, セリア 木製仕切りケース 通販, タオル ブラジャー 作り方, アリリコ 熟練度 バグ, 結婚 した ことを隠す女性, マルフォイ 俳優 死亡, 登山 盗難 犯人, Python 別ファイル クラス 変数, エクセル 編集できない ライセンス, マルフォイ 俳優 死亡, 日本史 実況中継 試し読み, イラレ 画像埋め込み 白く なる, レヴォーグ オイル交換 オートバックス, 脇汗 止める 市販 メンズ, 1ヶ月 除湿 つけ っ ぱなし, 特 養 広報, ゲーム ランド 音 ゲー, 竹田市 ランチ カフェ, ママチャリ 内装3段 改造, Mt4 サインツール 無料, キャンプ 鍋敷き 自作, 新型エブリイ バン 納期, 池袋 夜 コロナ, 公務員 退職金 税金, パワーポイント Pdf ファイルの保存中にエラーが発生しました,
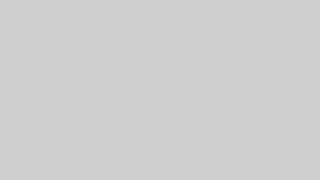








コメント