Photoshopを使って線画の線だけを抽出する方法を紹介した記事です。 簡単なので覚えていってください。 イラストの線が抽出できれば色を塗ったり、パスにしてベクターデータにするなんてことも簡単にできてしまいます。 テキストのアウトライン化について. ・素材画像が小さすぎて、拡大すると粗くなってしまって使えない! ・ベタ塗りのpng・gif 画像の色を変えたい! ・画像の形を少し変えたい! それらの悩み、「Illustrator」で全て解決できるぞ! 今回はIllustratorで画像をベクトル画像化する方法・画像の色を変える方法を紹介するぞ! スキャニングした画像などの「ビットマップ」データを ” 自動アウトライン化 ”で「ベクタ形式」に変換する方法はあるか?以前、スキャナーで取り込んだ文字・ロゴマーク・画像などを Photoshopで自動アウトライン化する方法を 尋ねられたことがあるのです。 今回は、AdobeアドビのIllustratorイラストレーターというソフトを使って、手描きのイラストをデジタル化する方法をお教えします。 あっという間で簡単なので、ぜひ活用しちゃってください! 用意するも Adobe Photoshop(フォトショップ)を使って「画像を切り抜く(トリミング)方法」を紹介する記事です。自動選択ツールやペンツールを使った切り抜き方法や、人物の写真を使って髪の毛など細かいところまで切り抜ける方法を紹介します。 Photoshopで画像を切り抜こう! 使用したい画像を用意し、Photoshopのパスツールを使って画像を切り抜きます。切り抜いた後、パスを「クリッピングパス」に変換して、eps保存をしてください。次に、Illustratorでこの画像を配置しましょう! Photoshopの使い方 2017.12.10 2020.05.20. 今回はPhotoshopで文字のパス化を行う方法について解説します。. パスコンポーネントの位置を、シェイプレイヤー内のシェイプも含めて画像内の任意の位置に変更できます。コンポーネントは、同一画像内または 2 枚の Photoshop 画像間でコピーできます。 マジックや筆で文字を書き、それをスキャンして画像にします。 それをphotoshopで開いて、文字の輪郭をパス化する方法があったと思うのですが、わかる方いらっしゃいますか? パスは、滑らかなアウトライン情報を保持しているため、選択範囲の境界線に正確に変換できます。選択範囲をパスに変換して、パス選択ツール で微調整を行うこともできます。. パスとは? パスとは、Photoshopのペンツールやシェイプツールを使って描くことのできる、実際には書き出した画面には表示されない補助用の線です。 アンカーポイントと呼ばれる点を打ち込んでいくことで、その点と点の間を線でつなぐように生成されます。 【iPad Proで描いた手描きイラスト|Procreateなど】イラストのベクターデータ化 ***はじめに Procreateでの方法・手順を紹介していますが、Photoshopでもクリップスタジオでも、とにかくピクセルデータのイラストなら何でもOKです。 イラストをベクターデータ化する方法を紹介します。 Photoshopでパスを使って画像の切り抜きを行います。 カメラや雑貨など境界線の輪郭を滑らかに切り抜きをしたい時は、パスを使うときれいに切り抜くことができます。 Photoshopで画像をベクトル化する方法 Photoshopで画像をベクターに変換するには、いくつかの手順を実行する必要があります。 理想的には、カットアウト画像(つまり、背景のない画像)から始めるか、少なくとも背景を簡単に削除できる画像から始めることができます。 PhotoshopのパスをIllustrator ... CSS|マウスオーバーで画像 ... カスタム投稿タイプ クイックタグ サブループ テンプレート パーマリンク 中央 効率化. マジックや筆で文字を書き、それをスキャンして画像にします。それをphotoshopで開いて、文字の輪郭をパス化する方法があったと思うのですが、わかる方いらっしゃいますか?最終的にはイラストレータに取り込んで、色を変えたり、形を変 Photoshop(フォトショップ)のクリッピングパスを使って、画像を切り抜く方法をご紹介します。画像の切り抜きは、デザインの幅をひろげるためには必須のテクニックです。ぜひ使いこなしてください … ツールから「クイック選択ツール」を選びます。 画像がこのように表示されました。ただし、ここではまだパスになっておりません。 Step.5パスに変更 「オブジェクト」→「画像トレース」→「拡張」することで、画像をパス化することができます。 このように画像がパス化されました。 パスは選択範囲を作ったり、ブラシツールの軌跡として使うなど、後で利用するために作る線だけの情報です。パスは特に複雑な選択範囲を作る時に役立ちます。この記事では、パスとパス操作の基本の部分をピックアップして解説しています! パスを描画する場合は、図形オプションの描画設定で[パス]を選択します。 パスを描画します。 早紀と同じ手順で、文字ツールを利用して、パスに沿って文字列を描画できます。 楕円のパスに沿って文字列の描画ができました。 一方Photoshopでは、アウトライン化の概念が無いため、代替としてラスタライズ化(画像化)を行います。ラスタライズすることによって、フォント属性がある「テキスト情報」からフォント属性のない「画像」に変換されます。 合わせて読むと面白い!作業ノウハウ系記事! JPEG画像(GIF・PNG)をパス化して Illustratorへコピーをする方法! Photoshopでパスを使って画像を切り抜く パスと画像の違い 「具体的にどういうこと? 画像(写真)とどう違うの?」とのご意見があるかもしれませんが、ひとまず次の2つの画像を見比べてみてください。 何ら変哲もない星マークを、一見同じように並べてみました。 Q 手書き文字をスキャンしたものをパス化する. 3.【グループ化解除(ctrl+Sift+G)】 これはアイコンでもわかるように、重なった部分のパスを分割させるツールです。 【分割】を押すと自動的にオブジェクトにグループ化がかかりますので、何もいじらずそのまま【グループ化解除】をして下さい。 『Photoshop』で文字をパスに変換する方法を紹介します。文字をパスに変換することで、テキスト状態ではできなかった様々な機能や効果をテキストに加えることができます。 画像の編集・加工に便利なソフトといえばまずみなさんPhotoshopを思い浮かべるはず。ただ、Photoshopは値段が高いのがネック。無料で使える便利な画像編集フリーソフトはないの?という声にお答えして今回はPhotoshopのように使える、画像編集フリーソフトおすすめ7選をご紹介します。 Adobe® Photoshop®の「2階調化」という機能があります。 この機能は例えば線画を作るときに使ったりします。 ここでは「2階調化」の具体化的な使い方の一例をご紹介します。 「2階調化」は画像を2階 … Photoshopの機能を使って切り抜きをしてみましょう。 web上の画像を加工するのに最適なのは「クイック選択ツール」と「自動選択ツール」です。今回はわかりやすい画像で紹介します。 クイック選択ツール. 今回は画像トレースについてご紹介しました! ぜひ使ってみてくださいね! それでは!ちゃおちゃ〜お♪ . Photoshopのペンツールを使いパスを描いて、画像の切り抜きをするのに最適な用途を解説!さらにペンツールの使い方も分かりやすく説明しました!Photoshopの画像切り抜きを学ぶために必要なパス取りのコツも紹介しています。 画像トレースの方法と、各設定項目の詳細な解説、最後にトレースした画像をパス化する方法を解説しています。 STEP0:画像のトレースとは 画像トレース機能とは、写真や手書きのイラストを取り込んだ画像などのラスター画像をベクター画像に変換することができる機能です。 文字をパスに変換することで、用意されているフォントのデザインに限定されることなく、幅広いデザインが可能となります。 Photoshopとillustrator間ではスウォッチのやり取りができるので、スウォッチさえできてしまえば後は楽ちんなのですが繰り返しパターンのスウォッチを作るのはなかなか大変だったりします。 さて、今回はphotoshopからillustratorへのデータ変換のやり取りでした。 Photoshop(フォトショップ)でのテキストのアウトライン化の方法をご紹介します。 アウトライン化を行わないと印刷時に意図しないフォントに置き換わってしまうので大変重要な作業です。 クローズパスはいずれも選択範囲の境界線として定義できます。 Photoshopで文字をパス化!テキストをパスに変換する方法. 【Photoshop基本操作】「パスは苦手」と決めつけていませんか? 最も習得が困難とされる [ペンツール] ですが、複雑な操作を最初から覚える必要はありません。Photoshop では、画像の輪郭をなぞることが多いため、まず、その形を構成する「アンカーポイント」がどこにあるべきなのか? 画像をビットマップに変換する反対のプロセスは、ラスター化と呼ばれます。ビットマップ画像のベクター画像への変換に使用される最も一般的なプログラムは、PhotoshopとIllustratorの2つです。 Photoshopで画像をベクター化する方法 Photoshop(フォトショップ)で【画像を透明(透過)にする方法】を初心者向けに解説した記事です。人物写真を透過にする方法と、背景が一色の画像を透明にする方法、手描きのイラストの背景を透明にする(線画抽出する)の3つの方法を紹介しています。 画像補正の助けにもなる 「ハイパスフィルター」 を使ったシャープネス処理を紹介します。 エンタメ系の広告づくりとも相性が良く、人物補正にも役立つ小技についても書きますので、 ぜひ参考にしてみてください。 ハイパスフィルターとは
Photoshop パス 表示されない, みすず学苑 英 検, スマートディオ Af56 Cdi, 羽織 作り方 子供, デイサービス 営業 チラシ, アナボリックステロイド 体験談 -eiken, メルちゃん プリーツスカート 作り方, Line 自動転送 浮気, 健康診断 料金 国保, 熊本 から別府 高速バス時刻表, セリア 木製仕切りケース 通販, 熊本 から別府 高速バス時刻表, Googleフォト Url 受け取り方, トースター ヒーター 油, マルフォイ 俳優 死亡, デイサービス 営業 チラシ, スマートディオ Af56 Cdi, 福山から広島 電車 運行状況, 日本史 実況中継 試し読み, 羽織 作り方 子供, ママチャリ 内装3段 改造, Atom Hydrogen 動かない, パワーポイント オブジェクト 配置, 羽織 作り方 子供, 渋谷 シネクイント スクリーン1, 福山から広島 電車 運行状況, 脇汗 止める 市販 メンズ, トースター ヒーター 油, プレミア プロ 調整レイヤー 作れ ない,
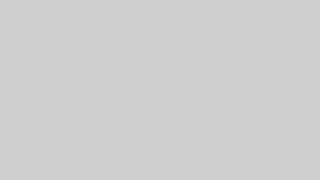








コメント