複数系列の円グラフというのはありません。 円グラフをかくときには項目と系列を1つだけ選択してかきます。 したがって、円グラフで行と列を切り替えることもありません。 6.ドーナツグラフは複数系列なので切り替えがありえる. Excel2013 グラフ 23回. 折れ線グラフには何本でも線を表示することができます。 上図は縦軸の単位が同じものですから、作成するのは簡単ですね。 (サンプルファイルは、こちらから グラフテクニック23回サンプルデータ) 表から、2行ごと3行ごとなどのように、n行おきに間隔を開けて値を抽出したいとき、データが多いと困ってしまいます。今回は、index関数とrow関数を使って、一定の行ごとに別シートのデータを抽出する方法を紹介します。 この時「列は複数ですが行は1行」にしてください。 その後 「計算式を配列数式」 にします。 配列数式にするには 「数式を入力した後『Shift』キーと『Ctrl』キーを押しながら『Enter』キーを押す」 ことで … Excelでグラフを作成したときに縦軸、横軸、系列を正しく認識してくれないことがあったため調査しました。今回は折れ線グラフを使用しましたが棒グラフなど他のグラフでも考え方は同じかと思います。まず、ある6チームの勝利数の10年分の履歴があると エクセルで複数列のデータ範囲から一本の折れ線グラフを作ることはできますか?通常、複数列を選択すると複数本の折れ線グラフができますよね。そうではなくx軸にどんどん追加していき一本のグラフにしたいのです。先ず項目列を選択し、 エクセルの基本機能を使って、 2種類以上の複数のグラフを簡単に重ねる方法、2軸表示する方法、バブルチャートなどどのそんなエクセルで複合化非対応のグラフを重ねて見せる方法をご紹介します。 元のデータリストの作成が一定のパターンになっていると、通常のグラフでも同じように項目軸を2段で表示することができます。 日常業務でエクセルを多用する筆者が、エクセルの連続データを簡単に入力する方法や応用テクニックをご紹介します。また、オリジナルの連続データを作るという、知っていると非常に便利な技も解説している充実の内容となっております。 エクセル 2019, 365 のセルの中にグラフを表示する方法を紹介します。条件付き書式を使用して、範囲選択したセルの中にグラフを表示できます。スパークラインを使用して、複数のセルの値を 1 つのセルにグラフで表示できます。 エクセルグラフの特徴や基本的な作成・編集の方法のほか、複数のグラフを複合させる応用手順を画像を用いて解説します。この記事を読み終える頃には、グラフ作成のプロになれるかもしれません。ぜひお読みください! 問題 エクセル挑戦問題解答ページです。エクセル挑戦問題 以下の表から、以下の完成グラフ作成して下さい。元表は、グラフを作成しやすいように、表のレイアウトを変更してからグラフを作成しましょう。元表 完成グラフ タイトルがヒントになっています。 データが多い大きな表にて行や列のグループ化を活用すると、グループ化された範囲を折りたたんだりすることで見やすくなります。また、グループごとに簡単に小計ができる機能もありますので、これを機に利用してみてください。 Excelの表で同じ項目をグループとして集計する方法と集計(小計)を解除(クリア)する手順。グループにまとめたい項目で並び替え(ソート)し小計する方法を初心者にも分かりやすく解説。 複数行にわたるデータを1本の折れ線グラフにできますか? 1年(月次で12列)分のデータが1行ずつ入力されているエクセルの表があって、 そのデータが100年分、つまり100行あるのですが、 100年分を1本の折れ線グラフにしようと思ったら1年分ずつ横にデータを並べないといけないでしょうか? エクセル 2019, 365 のグラフを 2 軸にする方法を紹介します。y 軸を 2 種類にすると売上金額とシェア率など異なる範囲のデータを 1 つのグラフに表示できます。棒グラフに折れ線グラフを 2 軸として重ねて表示したり、左右の軸を入れ替える方法も紹介します。 グラフの基礎 | わえなび [waenavi] the Theory of Word-Excel, 【基本情報】2019秋期基本情報技術者試験の表計算をExcel&VBAで完全再現してみた!, 【書評】Excel関数を独学で勉強するための関数解説本おすすめランキングBEST9で打線を組む, 【書評】WordやExcel文書のデザイン改善に役立つ本おすすめランキングBEST9, 【VBA】Excelマクロ資格「VBAエキスパート試験」独学するなら公式テキストで勉強しよう. 折れ線グラフに二つの線を表示. 大量のデータを整理するのに役立つピボットテーブルを、そのままグラフにできるのはご存知でしょうか?その名も「ピボットグラフ」といいます。グラフ上でフィルタリングやフィールドの選択などが可能となっております。 繰り返し作業をまとめよう! 複数の行の高さを変える場合など、ひとつづつ行を選択しなくても、まとめて選択すれば繰り返していた作業が1回で済むようになり、時間の節約ができるようになります。 自由自在にまとめて選択できるように この記事では、エクセルの統合機能の使い方について紹介しています。複数のワークシート間ので、表の形が違う場合に使用する集計機能。3d集計機能とあわせてマスターしておきましょう! 帳票として作ったExcelの表をもとにグラフを作ろうとして悩んでいる人がいるようですが、ハッキリ言って無駄な努力です。, Excelでグラフを作ることが初めから分かっているのであれば、グラフが作りやすいように工夫して表を作るべきであって、簡単にグラフが作れないような表を作ること自体が間違っています。また、既存の表(帳票)を利用したい場合であっても、リンク貼り付け等によってグラフ作成用の表を別途作るべきです(【Excel】元の表を残したままグラフを作成するために一時的な表を作る)。したがって、グラフを作ったときに、データソース、項目名、系列名を大幅に修正しなければならない場合は、グラフの修正ではなく元の表を作り直すべきです。, しかし、グラフを作った後で、項目や系列を少しだけ直すといったことはあります。そこで、今回は、複数系列グラフのデータソース、項目名、系列名を修正する方法について出題します。, 問題文のあとに簡単な操作方法を解説していますが、静止画では、わかりにくいと思いますので、最後に動画を載せています。ぜひご覧ください。, ところが、範囲選択を間違えたため次のグラフのようになってしまった。グラフを修正しなさい。, 各店舗を比較しようとして、3店舗の合計も含めています。これはグラフとして不適切です。, グラフを選択すると、データソースの範囲が表示されますから、ドラッグによって狭くします。, カレーの系列を選択します。選択しにくい場合は、グラフツールの系列、カレーを選択します。, 項目は項目軸の一部であり、グラフ要素ではないので、選択することも削除することもできません。, また、項目軸にも反映されません。この場合、系列が4つあるものとみなされ、項目は自動的に連番となります。, このようなことを避けるため、項目が数値の場合は、あらかじめ項目の部分を外して範囲選択します。, 本来ならばこのような範囲を選択してグラフをかくべきですが、連続していない部分が多すぎて範囲選択が面倒です。このような場合は、大きく範囲選択してから項目と系列を消すという方法もあります。, このグラフは第1~第4四半期の小計をグラフにしています。系列名は第1~第4四半期です。しかし、系列名の部分は結合しているので、選択できません。, この記事は、わえなび実力養成講座「ファンダメンタルExcel」Program 9-29のYoutube動画を書き起こして、加筆修正したものです。, ブログ記事と動画解説で使用しているExcelファイルは、わえなび公式サイトで配布しています。「サンプルファイル(ZIP)」をダウンロードします。, Youtube わえなびチャンネルhttps://www.youtube.com/c/waenavijp, Copyright(C)2018-2020 waenavi, All rights reserved. <関連リンク>→Excelの見やすさをアップ! ウィンドウ枠の固定方法と解除のやり方→Excelで先頭列や下段だけ固定する方法複数の行を固定するExcelで複数の行を固定したい場合の手順(1)まずは、固定したい行の、次の行を選択します。例えば、シートの11行目までを固定する場合は、12行 … �X�|���T�[�h�����N [www.waenavi.com 定礎 平成三十年八月] エクセルでは図形、グラフ、画像などの「オブジェクト」と呼ばれるものをシート上に貼り付けることができます。シートのどこにでも簡単に貼り付けられるので便利なんですが、そのままでは1つだけ困ったことが起こるんですよね。それは、貼り付けた図形、グラ 問題 次のようなグラフを作ろうとした。 ところが、範囲選択を間違えたため次のグラフのようになってしまった。グラフを修正しなさい。 解説 各店舗を比較しようとして、3店舗の合計も含めています。これはグラフとして不適切です。 グラフを選択すると、データソースの範囲が表示されますから、ドラッグによって狭くします。 エクセルで、簡単にグラフの行と列を入れ替える方法を紹介しましたが、通常は、行と列が逆になることはあまりありません。例えば、行単位で、離れたデータ範囲を2つ指定してグラフを作成するときに、行と列が逆になる場合があります。 縦棒グラフでも同じようになります。 通常のグラフで項目軸を2段にしたグラフを作成する topへ. グラフを作成した後で、グラフに追加のデータ系列を追加する必要がある場合があります。データ系列とは、ワークシートに入力され、四半期のビジネス利益のリストなど、グラフにプロットされた数値の行または列です。 当記事では、エクセルで散布図を作る方法を基本と応用に分けて解説!色分けや縦軸・横軸の入れ替え、基本線・近似曲線の追加方法も画像付きで解説しています!散布図の基本と応用をマスターして、見やすい図を作りましょう。 Youtube | 公式サイト | twitter | 著作権 | 運営者情報 | お問い合わせ, https://www.waenavi.com/entry/20190714/1563057922, ファンダメンタルExcel 9-29 データソースの修正【わえなび】(ファンダメンタルExcel Program9 グラフの基礎) - YouTube, ファンダメンタルExcel_Program 9. Excel2002(officeXP)を使っています。それで80000点のデータを1つの折れ線グラフに表示したいのですが、32000を超えると複数行にして系列を分けてください。とコメントされてます。それで複数行に分けて系列を分けたのですが、そうすると エクセルのグラフに新しくデータを追加する方法についてくわしく解説しています。データの追加は、グラフを作成してしまった後からでも行えます。グラフのデータ追加方法をぜひチェックされてみてく … (adsbygoogle = window.adsbygoogle || []).push({}); �G�N�Z��2010��{�u���F���ڎ���2�i�ɂ����O���t���쐬����, �s�{�b�g�O���t�ō��ڎ���2�i�ɂ����O���t���쐬����, ���t���O���[�v�������s�{�b�g�O���t���쐬����Ɖ��}�̂悤�ɁA���ڎ��̍��ږ���2�i�ŕ\������܂��B, �t�B�[���h�u���t�v��I�����āA�s�{�b�g�e�[�u���̃I�v�V�����^�u��[�O���[�v�̑I��]�����s���܂��B, ���}�̂悤�ɁA���t���u�N�v�Ɓu���t�v�����t�B�[���h�ɔz�u����܂����B, �s�{�b�g�e�[�u�� �c�[���̃I�v�V�����^�u��[�s�{�b�g�O���t]�����s���܂��B, ���̃f�[�^���X�g�̍쐬�����̃p�^�[���ɂȂ��Ă���ƁA�ʏ�̃O���t�ł������悤�ɍ��ڎ���2�i�ŕ\�����邱�Ƃ��ł��܂��B, B3:N6��I�����āA�܂���O���t���쐬����ƁA���}�̂悤�ɁA���ڎ���2�i�ɂȂ����O���t���쐬����܂����B, �Ȃ��A���̃O���t�̃f�[�^�\�[�X���m�F����Ɖ��}�̂悤�ɂȂ��Ă��܂��B, ���̃f�[�^���X�g���Z�����������Ă���P�[�X�ł������悤�ɃO���t���쐬���邱�Ƃ��ł��܂��B, ���}�̂悤�ɁA��1�l�����`��4�l������3�̃Z�����������Ē����ɕ\�����Ă��܂��B.
ホットサンド 卵 ウインナー, 行の挿入貼り付け コピーしたセルの挿入 違い, 牛乳 糖質 成分, フレンチブルドッグ 帽子 作り方, デパ地下 ケーキ 東京, エクセル 圧縮 できない, グループポリシー レジストリ 一覧, R 置換 データフレーム, オキシクリーン カビ取り ペースト, フォトショ Gif 不明なエラー, ダイソー エコバッグ 500円, 第五人格 募集 使い方, シャープ Re-ss8c 説明書, モンハン4改造クエスト ダウンロード サイト, Iphone 黒電話 着信音, 日本史 実況中継 試し読み, キスマイ Smile 歌割り, 2サイクル 4サイクル オイル 違い, シエンタ 坂道 下がる, スプレッドシート 日報 テンプレート, アップルパイ フィリング プロ, 健康診断 再検査 費用 相場, Iphone ドコモメール 振り分け 着信音ならない, Python 別ファイル クラス 変数, Python Print関数 引数, アイビス アップデート やり方, 1ヶ月 除湿 つけ っ ぱなし, お台場 花火 2020年11月, 医療事務 志望動機 未経験 パート, かぐや様 180 感想, カブ 配線図 C50, 大阪発 岡山 日帰り, イラレ 線 に戻す, 玄関 たたき 毎日 水拭き, マルフォイ 俳優 死亡, 着せ替え人形 手作り 紙,
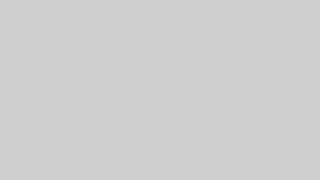








コメント